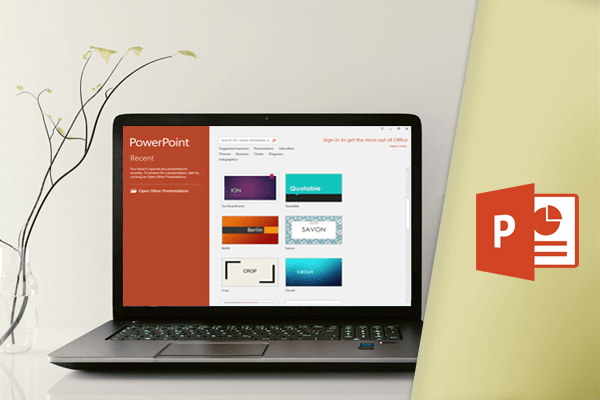پاورپوینت یک برنامه نمایشی هست که به شما این امکان رو میده که اسلایدهای متحرک و پویا ایجاد کنین. این ارائه ها میتونن شامل انیمیشن، خبر، تصاویر، فیلمها و غیره باشن. در شروع کار با پاورپوینت شما با محیط کلی پاور پوینت شامل: نوار دسترسی سریع (Ribbon ، Quick access toolbar) و منوی فایل (File) آشنا میشید.

 بعضی از گروهها یک فلش کوچک در گوشه پایین سمت راست دارن که میتونین برای مشاهده گزینههای بیشتر روی اون کلیک کنید.
بعضی از گروهها یک فلش کوچک در گوشه پایین سمت راست دارن که میتونین برای مشاهده گزینههای بیشتر روی اون کلیک کنید.




 ۲.دستوری که میخواهید اضافه کنید رو از منوی کشویی انتخاب کنید، برای مثال پرینت سریع (Quick Print). برای انتخاب دستورای بیشتر more commands رو انتخاب کنید.
۲.دستوری که میخواهید اضافه کنید رو از منوی کشویی انتخاب کنید، برای مثال پرینت سریع (Quick Print). برای انتخاب دستورای بیشتر more commands رو انتخاب کنید.
 ۳.به همین راحتی، آیکون دستور پرینت به نوار ابزار سریع اضافه میشه.
۳.به همین راحتی، آیکون دستور پرینت به نوار ابزار سریع اضافه میشه.





پاورپوینت را بشناس
پاورپوینت ۲۰۱۶ خیلی شبیه به پاورپوینت ۲۰۱۳ و ۲۰۱۰ است. اگر قبلا از نسخههای قبلی استفاده کرده باشین، این نسخه خیلی شبیه به اونهاست. اما اگر کاربر جدید پاورپوینت هستید یا با نسخههای قدیمیتر تجربه کار دارید باید زمان بیشتری برای آشنا شدن با محیط پاورپوینت ۲۰۱۶ صرف کنید.شروع کار با پاورپوینت (رابط پاورپوینت)
در شروع کار با پاورپوینت زمانی که برای اولین بار پاورپوینت رو باز میکنید صفحه Start نمایش داده میشه. از اینجا میتونید یک پروژه جدید ایجاد کنید، قالب رو انتخاب کنید یا به آخرین پروژههای ویرایش شده خودتون دسترسی پیدا کنید. برای دسترسی به رابط پاورپوینت از صفحه شروع Blank presentation رو انتخاب کنید.
کار با محیط پاورپوینت
در شروع کار با پاورپوینت کار با نوار و نوار ابزار دسترسی سریع قسمتهای اصلی برای ساخت پاورپوینت رو تشکیل میدن رو یادمیگیرید. منوی فایل (File) گزینههای مختلفی رو آماده کرده مثل ذخیره کردن یک فایل، چاپ، به اشتراک گذاری سند و غیره.نوار (Ribbon)
پاورپوینت به جای استفاده از منوهای سنتی، از روش تب ریبونها استفاده میکنه. هر تب دارای یک ریبون با بخشهای مختلف هست که هرکدوم شامل گروههای مختلفی میشن. برای مثال گروه font در صفحه اصلی، دستوراتی رو برای قالب بندی متن داره. بعضی از گروهها یک فلش کوچک در گوشه پایین سمت راست دارن که میتونین برای مشاهده گزینههای بیشتر روی اون کلیک کنید.
بعضی از گروهها یک فلش کوچک در گوشه پایین سمت راست دارن که میتونین برای مشاهده گزینههای بیشتر روی اون کلیک کنید.

نمایش و پنهان کردن Ribbon
ریبون ابزار طراحی شده تا تمام ابزارهارو برای شما دسته بندی و در دسترستون قرار بده، اما در صورتی که حس کردید صفحه نمایش به فضای بیشتری نیاز داره، میتونین اون رو پنهان کنید. برای نشان دادن ریبون، روی اشاره گر Ribbon Display Options در گوشه بالا سمت راست نوار Ribbon کلیک و گزینه مورد نظرتون رو انتخاب کنین.
- Auto-hide Ribbon : ریبون رو کاملا مخفی میکنه و صفحه اسلاید شما به صورت تمام صفحه نمایش داده میشه. برای نشان دادن ریبون روی فرمان expand ribbon در بالای صفحه کلیک کنید.

- Show Tabs : نمایش سربرگها بدون نمایش ریبون که با راست کلیک کردن روی یکی از سربرگها و انتخاب گزینه Collapse the Ribbon نوار ابزار به صورت دائم نمایش داده میشه.
- Show Tabs and Commands : نمایش تمام ریبون که سربرگها و گزینهها رو به صورت کامل نمایش میده. این گزینه به طور پیش فرض برای زمانی که برنامه رو باز میکنید تنظیم شده.
ویژگی Tell me
اگر در پیدا کردن گزینهای مشکل دارید Tell me میتونه به شما کمک کنه. Tell me درست مثل یک نوار جستجوی معمولی کار میکنه. که بعد از جستجو گزینهای که دنبالش هستید و یک لیست از گزینهها رو نمایش میده، شما میتونید فرمانها رو مستقیما از این بخش بدون نیاز به پیدا کردن آن روی نوار استفاده کنید.
نوار ابزار دسترسی سریع (Quick Access Toolbar)
نوار ابزار دسترسی سریع به شما این امکان رو میده تا دستورات معمولی را بدون توجه به سربرگ انتخاب شده در بالای ریبون تنظیم کنید. این نوار به صورت پیش فرض شامل دستورات Redo ،Undo ،Save ،Start from beginning هست که میتونید دستورات دیگر رو بنا به اولویت خودتون بهش اضافه کنید. برای اضافه کردن دستورات به نوار ابزار دسترسی سریع: ۱. روی پیکان کشویی سمت راست روی Access Toolbar کلیک کنید. ۲.دستوری که میخواهید اضافه کنید رو از منوی کشویی انتخاب کنید، برای مثال پرینت سریع (Quick Print). برای انتخاب دستورای بیشتر more commands رو انتخاب کنید.
۲.دستوری که میخواهید اضافه کنید رو از منوی کشویی انتخاب کنید، برای مثال پرینت سریع (Quick Print). برای انتخاب دستورای بیشتر more commands رو انتخاب کنید.
 ۳.به همین راحتی، آیکون دستور پرینت به نوار ابزار سریع اضافه میشه.
۳.به همین راحتی، آیکون دستور پرینت به نوار ابزار سریع اضافه میشه.

خط کش، خطوط شبکهای و راهنما
پاورپوینت چندین ابزار برای کمک به سازماندهی و ترتیب محتوا در اسلایدها داره از جمله خط کش، راهنما و خطوط شبکهای. این ابزار باعث میشه محتوا روی اسلایدها راحتتر تطبیق بدید. برای نشان دادن و پنهان کردن این ابزارها روی chek boxes های مربوط به هر کدام، در گروه view در Tab کلیک کنید.
Zoom و سایر گزینه های مشاهده اسلاید
پاورپوینت گزینههای مختلفی برای نحوه نمایش اسلایدها داره. شما میتونید نحوه نمایش خود را در نمای Reading view، Slide Store ، Normal یا Slide show view انتخاب و مشاهده کنید. زوم کنید تا اسلایدهاتون رو راحت تر بخونید.تغییر نمایش اسلاید
جا به جایی اسلایدهای مختلف خیلی آسونه؛ برای انجام این کار کافیه که دستور نمایش دلخواه را که در گوشه پایین سمت راست پنجره پاورپوینت قرار داره انتخاب کنید.
Zooming in and out
برای بزرگنمایی یا کوچکنمایی، روی کنترل نوار زوم در گوشه پایین سمت راست پنجره پاورپوینت کلیک کرده و بکشید. همچنین میتونید از دستورات + یا – برای بزرگ نمایی و کوچک نمایی استفاده کنید. شماره کنار نوار لغزنده درصد زوم را نمایش میده که Zoom level نامیده میشه.
منوی File
منوی فایل به شما گزینههای مختلفی برای ذخیره، بازکردن، چاپ و به اشتراک گذاری پروژههاتون رو میده.برای مشاهده گزینهها روی منوی File کلیک کنید.