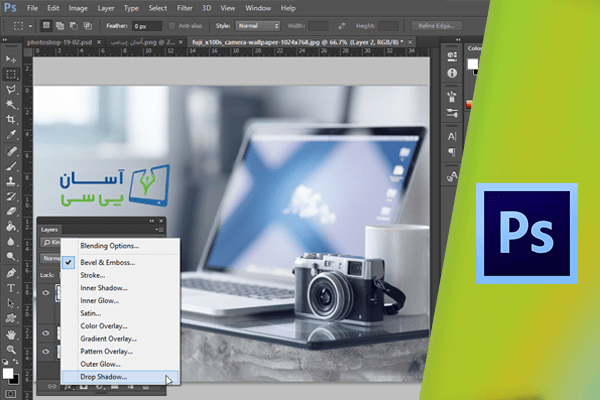افزودن افکت Drop Shadow
در فتوشاپ تعدادی افکت از پیشساخته شده یا Belting تعبیه شده است که امکان استفاده از آنها برای لایهها وجود دارد. این افکتها بازگشتپذیرند و موجب تخریب فایل نمیشود. در این بخش با یکی از رایجترین این افکتها یعنی Drop Shadow آشنا خواهید شد. روی این لایه کلیک کنید.

برای اینکه بدانید این لایه متعلق به کدام یک از تصاویر است، آن را یک بار غیرفعال و سپس فعال نمایید.

قصد داریم سایهای را به عنوان پسزمینهی تصویر این لایه ایجاد کنیم. برای این کار روی آیکون FX در پایین پنل Layers کلیک نمایید. در منوی باز شده افکتهای Belting مختلفی وجود دارد که امکان استفاده از آنها در فتوشاپ وجود دارد. روی Drop Shadow کلیک کنید تا کادری محاورهای به نام Layer Style باز شود.

Style ها مجموعهای از افکتها میباشند. هر یک از آیتمهای کادر سمت چپ افکتهای مختلفی میباشند، و امکان استفادهی هر یک از این آیتمها به عنوان یک Layer Style وجود دارد.

مشاهده میکنید که گزینهی Drop Shadow از بین آنها فعال میباشد.

با کلیک بر روی این Check Mark میتوان آیتم را فعال یا غیرفعال نمود.

در کادر میانی نیز تنظیمات مختلف افکت انتخاب شده وجود دارد. تنظیماتی از قبیل Blend Mode، رنگ، Opacity و Angle از جمله امکانات این قسمت میباشند.

یکی از راههای تغییر مکان سایه استفاده از نشانگر و لغزندههای Distance و Angle میباشد. اما برای انجام این کار راه بهتری نیز وجود دارد و آن خارج کردن نشانگر موس از کادر محاورهای و کلیک بر سایه و درگ کردن آن است.

مشاهده مینمایید که با درگ کردن سایهی تصویر نشانگرهای Angle و Distance حرکت میکنند.

Opacity به صورت پیشفرض روی ۷۵% تنظیم شده است. رنگ مشکی نیز رنگ پیشفرض میباشد. برای تغییر نگ سایه به گونهای که طبیعیتر به نظر برسد، روی این نمونهی رنگ کلیک نمایید.

در کادر محاورهای باز شده میتوان رنگ مورد نظر را انتخاب نمود. همچنین با کلیک بر رنگ مورد نظر در تصویر نیز میتوان آن رنگ را انتخاب کرد. با خارج کردن نشانگر موس از کادر محاورهای شکل آن به یک قطرهچکان تغییر مییابد، و توسط آن میتوانید رنگ مورد نظر را نمونهبرداری کنید.

در اکثر مواقع استفاده از رنگ مشکی برای سایه چندان واقعی به نظر نمیرسد. پس از انتخاب رنگ روی دکمهی Ok کلیک نمایید. برای Soft کردن تصویر نشانگر Size را به سمت راست درگ نمایید.

سپس روی دکمهی Ok کلیک کنید. مشاهده میکنید که در کنار این لایه در پنل Layer نیز عبارت FX درج شده است که به معنی اعمال شدن یک افکت برای این لایه میباشد.

به طور پیشفرض یک فلش در کنار FX تعبیه شده است. با کلیک بر روی این فلش لیست افکتهای اعمال شده برای لایه محو میشود.

میتوان بیش از ۱۰ افکت متفاوت را برای لایهای اعمال نمود و نیاز به مشاهدهی همهی آنها نمیباشد. با کلیک مجدد بر روی این فلش این لیست نمایان میشود. همانطور که گفته شد این ویژگی بازگشتپذیر است. برای ویرایش افکت روی آن دو بار کلیک نمایید. در این مثال روی تنها افکت موجود، یعنی Drop Shadow دو بار کلیک نمایید. اکنون تمامی تنظیمات این افکت بار دیگر باز میشود و میتوانید آنها را تغییر دهید.

روی دکمهی Ok کلیک کنید. با کلیک روی این آیکون میتوانید این افکت را غیرفعال و با کلیک مجدد فعال نمایید.

برای غیرفعال کردن همزمان همهی افکتهای اعمال شده برای یک لایه کافیست Effects را غیرفعال کنید.

دست اندرکاران: آتنا میرزایی، فرهاد رمضانی