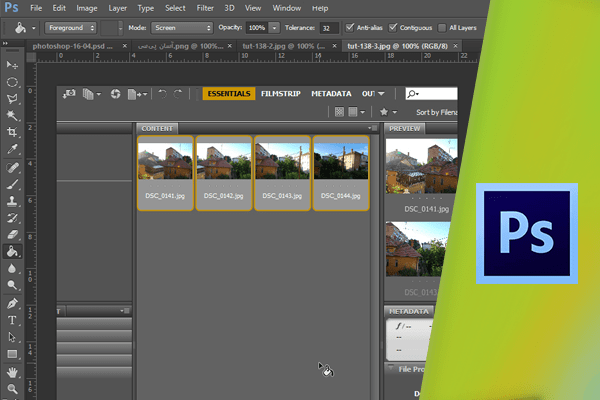ایجاد Contact Sheet از Bridge
در این بخش با نحوهی ایجاد Contact Sheet آشنا خواهید شد. با استفاده از این قابلیت میتوانید چندین تصویر را در یک صفحه چاپ نمایید. برای انجام این کار بهتر است به جای فتوشاپ، از برنامهی Bridge استفاده کنید. در این قسمت قصد داریم با استفاده از تصاویر موجود در این پوشه یک Contact Sheet ایجاد کنیم. به این منظور ابتدا باید حالت Workspace را در برنامهی Bridge تغییر دهیم. به این منظور بر روی منوی Workspace کلیک نموده و گزینهی Out Put را برگزینید.

در سمت چپ این Workspace چند پنل وجود دارد که با کلیک بر روی این حاشیه و درگ موس به سمت چپ میتوانید این پنلها را ببندید تا فضای بیشتری ایجاد شود.

با استفاده از گزینههای موجود در سمت راست امکان ایجاد فایل PDF و Contact Sheet وجود دارد.

از طریق منوی بازشوی Template میتوانید به مواردی مانند کارت تبریک و انواع مختلف Contact Sheet دسترسی داشته باشید. توجه داشته باشید که تمام این موارد با فرمت PDF ایجاد میشود و با برنامههایی مانند Adobe Acrobat و Adobe Reader قابل مشاهده میباشند.

در پایین صفحه و در قسمت Content تصاویر موجود در پوشه قابل دسترسی میباشند. میخواهیم تمام این تصاویر را در داخل Contact Sheet قرار دهیم.

برای انتخاب تمام تصاویر، پس از کلیک بر روی یکی از آنها کلیدهای Ctrl و A را بفشارید. پس از انتخاب تمام تصاویر، به منظور تعیین حالت Contact Sheet، از منوی بازشوی Template این گزینه را انتخاب کنید.

با ایجاد تغییر در پنل Out Put برای مشاهدهی نتیجهی تغییرات میتوانید روی دکمهی Refresh Preview کلیک نمایید. با کلیک بر روی این دکمه فرآیند ایجاد Contact Sheet آغاز میشود.

پس از اتمام این فرآیند مشاهده میکنید که Contact Sheet ایجاد شده است. پس از ایجاد Contact Sheet، میتوانید تغییرات مورد نظر را بر روی آن اعمال نمایید.

ابتدا به تنظیمات موجود در بخش Document میپردازیم. از منوی بازشوی Page Preset میتوانید نوع کاغذ را تعیین کنید. به عنوان مثال گزینهی Photo را برگزینید. از طریق منوی بازشوی Size میتوانید ابعاد کاغذ را تغییر دهید. به عنوان مثال این گزینه را انتخاب نمایید. از طریق دو فیلد Width و Height نیز میتوانید اندازهی مورد نظر را وارد نمایید. در قسمت Quality امکان تعیین کیفیت و در قسمت Background امکان تعیین رنگ پسزمینه فراهم میباشد.

برای تعیین رمز عبور نیز میتوانید از این دو گزینه استفاده نمایید.

در بخش Layout تنظیمات مربوط به قالببندی قرار گرفته است. از طریق منوی بازشوی Image Placement میتوانید نحوهی قرارگیری تصاویر را مشخص کنید.

به عنوان مثال گزینهی Down First را انتخاب نموده و بر روی دکمهی Refresh Preview کلیک کنید.

مشاهده مینمایید که نحوهی قرارگیری تصاویر تغییر پیدا میکند.

با فعال نمودن این گزینه و تغییر مقادیر Columns و Rows میتوانید تصاویر را در Contact Sheet تکرار کنید.

با کلیک بر روی Refresh تغییرات را مشاهده میکنید.

مجددا مقادیر ۵ و ۸ را در این دو فیلد وارد نموده و این گزینه را غیرفعال کنید.

سپس بر روی این دکمه کلیک نمایید. لغزنده را به سمت پایین درگ نمایید تا سایر تنظیمات نیز مشاهده شود.

در بخش Overlays تنظیمات مربوط به نام تصاویر قرار دارد. بهتر است نام تصاویر در پایین آنها قرار داشته باشد. در صورت تمایل میتوانید اندازه، نوع فونت و رنگ متن مربوط به نام تصاویر را نیز تغییر دهید.

در قسمت Playback میتوانید Contact Sheet را به غیر از حالت چاپ، به صورت Slide Show نیز در آورید. این Slide Show با فرمت PDF خواهد بود. در این بخش میتوانید تنظیماتی مانند مدت زمان هر یک از اسلایدها و Transition بین آنها را انجام دهید.

از طریق بخش Watermark نیز میتوانید یک Watermark به Contact Sheet اضافه نمایید. به این منظور ابتدا این گزینه را فعال کنید. از طریق این منوی بازشو میتوانید تعیین کنید که Watermark بر روی تصاویر و یا در زیر آنها قرار بگیرد. با انتخاب Background، Watermark را در زیر تصاویر قرار دهید.

با فعال بودن این گزینه Watermark برای هر تصویر به صورت جداگانه قرار میگیرد. این گزینه را غیرفعال نمایید.

برای افزودن متن باید گزینهی Insert Text و در صورتی که میخواهید یک تصویر را در Watermark قرار دهید، گزینهی Insert Image را فعال نمایید. گزینهی Insert Text را فعال نموده و در این فیلد متن مورد نظر را وارد کنید. در این قسمت میتوانید نوع فونت را تعیین کنید. با استفاده از این لغزنده میتوانید Size فونت را تغییر دهید. به عنوان مثال با درگ آن به سمت راست Size آن را افزایش دهید. در بخش Color نیز میتوانید با کلیک بر روی این نمونهی رنگ و یا از این منو رنگ مورد نظر را برگزینید.

با استفاده از لغزندهی Opacity میتوانید Opacity یا وضوح Watermark، و با استفاده از این دو لغزنده میتوانید محل قرارگیری آن را تغییر دهید.همچنین با استفاده از پارامتر Rotation میتوانید آن را به چرخش درآورید.

در نهایت پس از اعمال تنظیمات، بر روی دکمهی Refresh Preview کلیک کنید. مشاهده میکنید که Watermark به Contact Sheet اضافه شده است.

در انتها گزینهی View PDF After Save را انتخاب و فعال نموده و سپس بر روی دکمهی Save کلیک کنید. در فیلد File Name نام Contact Sheet را وارد نموده و بر روی دکمهی Save کلیک کنید.

پس از اتمام فرآیند ذخیرهسازی مشاهده میکنید که Contact Sheet به وسیلهی برنامهی پیشفرض مربوط به نمایش فایلهای PDF نمایش داده میشود.

حال میتوانید Contact Sheet را چاپ نمایید. به این ترتیب در این بخش با نحوهی ایجاد Contact Sheet آشنا شدید.
دست اندرکاران: آتنا میرزایی، فرهاد رمضانی