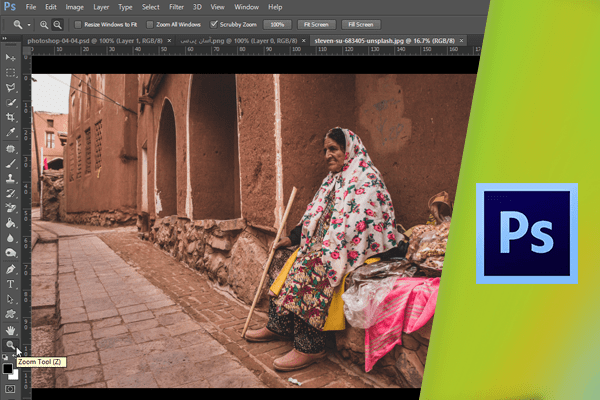تغییر بزرگنمایی
در این بخش با ابزارهای zoom و Hand آشنا خواهید شد، با استفاده از ابزار zoom میتوانید بزرگنمایی تصویر را افزایش و یا کاهش دهید، همچنین در هنگام بزرگنمایی تصویر نیز میتوانید با استفاده از ابزار Hand مکانهای مختلف تصویر را مشاهده نمایید، ابتدا با قابلیت zoom آشنا خواهید شد، در سربرگ مربوط به به این فایل میتوانید مشاهده کنید که میزان بزرگنمایی آن ۳.۳۳% میباشد.
 برای بزرگنمایی ابزار zoom را از نوار ابزار انتخاب نموده و و یا کلید z را فشار دهید.
برای بزرگنمایی ابزار zoom را از نوار ابزار انتخاب نموده و و یا کلید z را فشار دهید.
 اکنون با هر بار کلیک بر روی تصویر مشاهده میکنید که بزرگنمایی تصویر افزایش مییابد، دقت داشته باشید که با افزایش بزرگنمایی تصویر تغییری دراندازه آن ایجاد نمیشود، مشاهده مینمایید که خطوط مربوط به پیکسلها نمایان میشود.
اکنون با هر بار کلیک بر روی تصویر مشاهده میکنید که بزرگنمایی تصویر افزایش مییابد، دقت داشته باشید که با افزایش بزرگنمایی تصویر تغییری دراندازه آن ایجاد نمیشود، مشاهده مینمایید که خطوط مربوط به پیکسلها نمایان میشود.
 برای کاهش بزرگنمایی تصویر میتوانید کلید Alt را فشرده نگه داشته و بر روی تصویر کلیک کنید، در این حالت با هر بار کلیک بر روی تصویر بزرگنمایی تصویر کاهش مییابد.
برای کاهش بزرگنمایی تصویر میتوانید کلید Alt را فشرده نگه داشته و بر روی تصویر کلیک کنید، در این حالت با هر بار کلیک بر روی تصویر بزرگنمایی تصویر کاهش مییابد.
 در صورتی که قابلیت OpenGL فعال باشد پس از انتخاب ابزار zoom با کلیک و نگه داشتن ماوس بزرگنمایی به صورت ممتد انجام میشود، در صورت نگه داشتن کلید Alt و کلیک و فشردن ماوس بزرگنمایی تصویر به صورت ممتد کاهش مییابد، همچنین با کلیک و درگ به سمت راست بزرگنمایی افزایش مییابد و با کلیک و درگ به سمت چپ کاهش مییابد، برای تغییر بزرگنمایی تصویر از کلیدهای میانبر نیز میتوانید استفاده کنید، به منظور بزرگنمایی و کوچکنمایی تصویر میتوانید از کلیدهای + + Ctrl و – + Ctrl استفاده کنید.
در صورتی که قابلیت OpenGL فعال باشد پس از انتخاب ابزار zoom با کلیک و نگه داشتن ماوس بزرگنمایی به صورت ممتد انجام میشود، در صورت نگه داشتن کلید Alt و کلیک و فشردن ماوس بزرگنمایی تصویر به صورت ممتد کاهش مییابد، همچنین با کلیک و درگ به سمت راست بزرگنمایی افزایش مییابد و با کلیک و درگ به سمت چپ کاهش مییابد، برای تغییر بزرگنمایی تصویر از کلیدهای میانبر نیز میتوانید استفاده کنید، به منظور بزرگنمایی و کوچکنمایی تصویر میتوانید از کلیدهای + + Ctrl و – + Ctrl استفاده کنید.
تغییر بزرگنمایی نیز از طریق نوار Application امکانپذیر است.
 با استفاده از ابزار Hand امکان دسترسی به همه قسمتهای تصویر فراهم میباشد، به این منظور میتوانید از نوار ابزار، ابزار Hand را انتخاب کنید.
با استفاده از ابزار Hand امکان دسترسی به همه قسمتهای تصویر فراهم میباشد، به این منظور میتوانید از نوار ابزار، ابزار Hand را انتخاب کنید.
 سپس با کلیک و درگ میتوانید تصویر را جابجا کنید، همچنین بدون توجه به ابزار جاری با نگه داشتن کلید Space نیز ابراز Hand فعال میشود، به این منظور میتوانید با کلیک و درگ به مکان مورد نظر در تصویر دسترسی داشته باشید.
سپس با کلیک و درگ میتوانید تصویر را جابجا کنید، همچنین بدون توجه به ابزار جاری با نگه داشتن کلید Space نیز ابراز Hand فعال میشود، به این منظور میتوانید با کلیک و درگ به مکان مورد نظر در تصویر دسترسی داشته باشید.
در صورتی که کلید H را نگه داشته و پس از کلیک بر روی تصویر دکمه ماوس را فشرده نگه دارید، به این ترتیب ابتدا بزرگنمایی تصویر به گونهای تنظیم میشودکه تمام تصویر دیده شود، سپس کادری به این صورت بر روی تصویر دیده میشود.
 در صورتی که کادر را جابجا نموده و دکمه ماوس را رها کنید بزرگنمایی در جای رها کردن دکمه ماوس به مقدار قبل باز میگردد، به این قابلیت Bert گفته میشود.
در صورتی که کادر را جابجا نموده و دکمه ماوس را رها کنید بزرگنمایی در جای رها کردن دکمه ماوس به مقدار قبل باز میگردد، به این قابلیت Bert گفته میشود.
 حال به این نکته توجه کنید با فشرده نگه داشتن کلید Space ابزار Hand موقتاً فعال میشود، حال بر روی تصویر کلیک نموده و درگ کنید، پیش از متوقف کردن ماوس کلید آن را رها کنید مشاهده میکنید که تصویر به حرکت خود ادامه میدهد، این ویژگی filick نام دارد.
حال به این نکته توجه کنید با فشرده نگه داشتن کلید Space ابزار Hand موقتاً فعال میشود، حال بر روی تصویر کلیک نموده و درگ کنید، پیش از متوقف کردن ماوس کلید آن را رها کنید مشاهده میکنید که تصویر به حرکت خود ادامه میدهد، این ویژگی filick نام دارد.
در انتها بر روی بزرگنمایی تصویر بر روی کار با چندین فایل به طور همزمان خواهیم پرداخت، همانطور که در تصویر میبینید دو فایل در فتوشاپ باز میباشد.
 برای مشاهده هر دو فایل به صورت همزمان در نوار Application از منوی بازشوی Arrange Document این گزینه که به صورت افقی میباشد را انتخاب کنید.
برای مشاهده هر دو فایل به صورت همزمان در نوار Application از منوی بازشوی Arrange Document این گزینه که به صورت افقی میباشد را انتخاب کنید.
 با کلیک و درگ به وسیله ابزار Hand تصویر را جابجا نمایید و به گوشه سمت راست تصویر بکشید.
با کلیک و درگ به وسیله ابزار Hand تصویر را جابجا نمایید و به گوشه سمت راست تصویر بکشید.
 سپس از منوی بازشوی Arrange Document گزینه Match zoom and location را انتخاب نمایید.
سپس از منوی بازشوی Arrange Document گزینه Match zoom and location را انتخاب نمایید.
 به این ترتیب بزرگنمایی هر دو تصویر به میزان ۲۰۰ درصد میرسد و همچنین گوشه پایین سمت راست نمایش داده میشود.
به این ترتیب بزرگنمایی هر دو تصویر به میزان ۲۰۰ درصد میرسد و همچنین گوشه پایین سمت راست نمایش داده میشود.
 با نگه داشتن کلیدهای Shift+Spase و درگ ماوس میتوانید به طور همزمان به محدوده مورد نظر در هر دو فایل دسترسی داشته باشید.
با نگه داشتن کلیدهای Shift+Spase و درگ ماوس میتوانید به طور همزمان به محدوده مورد نظر در هر دو فایل دسترسی داشته باشید.
 به این ترتیب در این بخش با ابزارهای zoom و Hand آشنا شدید.
به این ترتیب در این بخش با ابزارهای zoom و Hand آشنا شدید.
دست اندرکاران: نجمه بهروز، فائزه نیکپور، فرهاد رمضانی