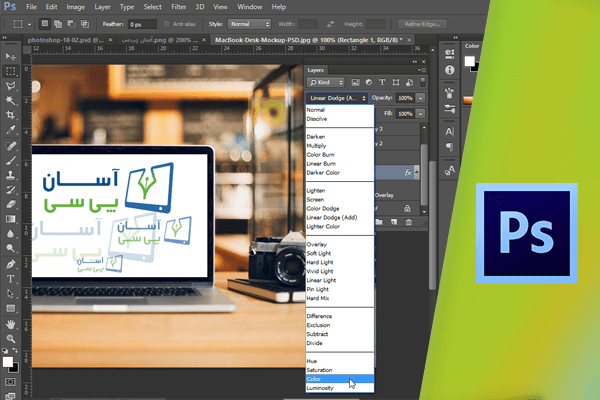مروری بر Blending Mode
در فتوشاپ دو روش مختلف برای ترکیب لایهها وجود دارد. روش اول تغییر Opacity لایهها میباشد. در صورتی که Opacity یا شفافیت روی ۱۰۰% تنظیم شده باشد، تصویر کاملا واضح است و نمیتوان لایهی زیرین را مشاهده نمود. برای مثال در این بخش این لایه در بالا، و لایهی Texture در زیر آن قرار دارد.

اگر Opacity روی ۱۰۰% تنظیم شده باشد، با فعال بودن لایهی Flower تصویر لایهی Texture در زیر این قسمتها قابل مشاهده نمیباشد. راحتترین روش تغییر Opacity انجام آن توسط ابزار Move میباشد. برای فعال کردن این ابزار، میتوانید کلید V را بفشارید. حال یکی از کلیدهای صفر تا ۹ را برای تغییر Opacity بفشارید. برای مثال، با فشردن کلید ۵، Opacity روی ۵۰% تنظیم میشود، و تصویر Flower در این حد نیمه شفاف میشود و ترکیبی از گلهای این لایه و لایهی زیرین نمایان میگردد.

برای بازگرداندن صد در صد Opacity کلید صفر را بفشارید.

با فشردن اعداد مختلف میتوانید وضوح لایه را مورد بررسی قرار دهید. میتوانید دو عدد را پشتسر هم وارد کنید. مجددا کلید صفر را بفشارید. روش دیگر ترکیب لایههای تغییر Blend Mode آنها میباشد. این روش از الگوریتم دیگری برای ترکیب لایهها استفاده میکند. برای اطلاع از روش ترکیب لایه روی آن کلیک کرده و عبارت نوشته شده در منوی بازشوی بالای پنل Layer را مشاهده نمایید. برای مثال، Blend Mode لایهی Flower، Normal میباشد.

همانطور که میدانید، با باز کردن این منو لیستی از Blend Mode های مختلف را مشاهده میکنید.

در این بخش با تعدادی از این آیتمها آشنا میشوید. برای یادگیری نحوهی کار این آیتم ها باید آنها را تجربه کرده و از آنها در پروژههای خود استفاده نمایید. هنگامی که به یک Blend Mode برای لایهها نیاز دارید باید آنها را امتحان نمایید تا گزینهی مورد نظر را بیابید. از آنجا که Blend Mode های مختلف را امتحان نمودهاید این منو هنوز فعال میباشد. بنابراین کلید Enter را بفشارید. برای آزمایش کردن Blend Mode های مختلف، ابتدا باید ابزار Move را فعال نمایید.

سپس کلیدهای Shift و مثبت را برای مشاهدهی آیتم بعدی بفشارید. به همین صورت و با فشردن چندبارهی این کلیدها میتوان تمامی آیتمها را یک به یک مشاهده نمود.

با عوض شدن Blend Mode ها در تصویر نام آنها در منوی مربوطه نیز ظاهر میشود.

برای بازگش به حالتهای ترکیب قبلی، کلیدهای Shift و منفی را بفشارید. مجددا کلیدهای Shift و مثبت را بفشارید تا Blend Mode های دیگر را نیز مشاهده کنید. این روش، Blend Mode خود لایه را تغییر میدهد.

حال کلید B را برای فعال شدن ابزار Brush بفشارید. در صورتی که یکی از ابزارهای رنگآمیزی فعال شده باشد، لیست Blend Mode در بالای صفحه و در نوار Options نیز درج میشود.

توجه داشته باشید در این حالت نیز میتوان از کلیدهای میانبر برای تغییر Blend Mode ها استفاده نمود. اما اینبار، Blend Mode مربوط به ابزار رنگآمیزی تغییر میکند و نه خود لایه. اکنون روی نمونهی رنگ مشکی پیشزمینه کلیک نموده و رنگ دیگری مانند سبز را برگزینید.

سپس بر روی Ok کلیک کنید. حال اگر با Blend Mode نرمال روی لایهی Flower که دارای Blend Mode، Difference میباشد درگ نمایید رنگ متفاوتی نمایش داده میشود. از آنجایی که Blend Mode لایه روی Difference تنظیم شده به جای رنگ سبز، رنگ متضاد آن یعنی بنفش نشان داده میشود.


با فشردن کلیدهای Ctrl + Z این تغییر را بازگردانی کنید. حال از پایین پنل Layers روی New Layer کلیک کنید تا یک لایهی جدید ایجاد شود.

Blend Mode این لایه روی حالت Normal تنظیم شده است. همچنین Blend Mode، Brush نیز روی Normal تنظیم شده است.


اکنون اگر روی تصویر کلیک و درگ کنید، رنگ سبز را مشاهده خواهید کرد.

در صورتی که Blend Mode ابزار رنگآمیزی را تغییر دهید، نحوهی ترکیب پیکسلهایی که ایجاد میکنید را با لایهی زیرین تغییر میدهید. همانند Blend Mode لایه فشردن کلیدهای Shift و مثبت، Blend Mode بعدی را برای Brush فعال میکند. Blend Mode را روی Multiply قرار دهید. اکنون خطی را بر روی صفحه رسم کنید. ظاهرا تغییری نکرده است. اما با رسم کردن خط دیگری بر روی آن تاثیر این Blend Mode را مشاهده میکنید.
دست اندرکاران: آتنا میرزایی، فرهاد رمضانی