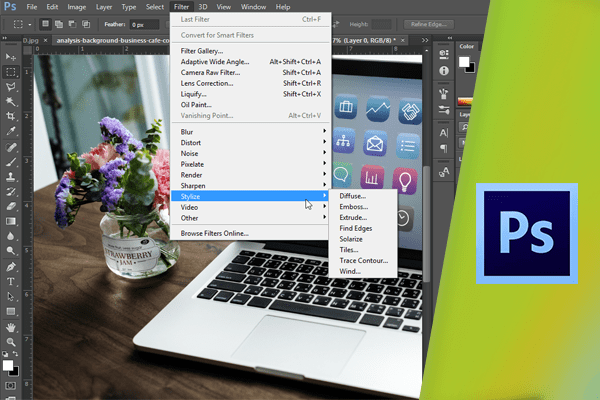اعمال فیلترهای هوشمند یا Smart Filters
یکی از اولین نکاتی که در مورد کار با فیلترها باید فرا بگیرید نحوهی اعمال آنها بر روی تصاویر است. زیرا در صورتی که از این موضوع مطلع نباشید ممکن است فایل تخریب شده و امکان بازگشت برای آن وجود نداشته باشد. به طور پیشفرض اگر از منوی Filter یکی از فیلترها را برای اجرا شدن در تصویر انتخاب نمایید، این فیلتر مستقیما بر روی لایهی انتخاب شده اعمال خواهد شد. در این صورت بعضی از پیکسلها از بین خواهند رفت اما اگر فیلترهای هوشمند یا Smart بر روی لایهای اعمال شوند این اتفاق رخ نخواهد داد. راحتترین روش انتخاب فیلتر هوشمند، باز کردن منوی فیلتر و انتخاب گزینهی Convert for Smart Filters میباشد.
 این ابزار یک نمونه ی کامل از لایه را در فایل فتوشاپ کپی و Embed میکند. به این ترتیب پیکسلهای فایل اصلی آسیب نخواهد دید. این گزینه را انتخاب نمایید. به این ترتیب کادری باز شده و در مورد فیلتر Smart توضیحی ارائه میدهد. برای مشاهده نشدن این پیام، گزینهی Don’t Show again را فعال نموده و روی دکمهی Ok کلیک کنید.
این ابزار یک نمونه ی کامل از لایه را در فایل فتوشاپ کپی و Embed میکند. به این ترتیب پیکسلهای فایل اصلی آسیب نخواهد دید. این گزینه را انتخاب نمایید. به این ترتیب کادری باز شده و در مورد فیلتر Smart توضیحی ارائه میدهد. برای مشاهده نشدن این پیام، گزینهی Don’t Show again را فعال نموده و روی دکمهی Ok کلیک کنید.
 مشاهده میکنید که لایهی Background تبدیل به لایهی معمولی شده است. نشانهی این فیلتر هوشمند یک آیکون کوچک در گوشهی سمت راست thumbnail لایه میباشد.
مشاهده میکنید که لایهی Background تبدیل به لایهی معمولی شده است. نشانهی این فیلتر هوشمند یک آیکون کوچک در گوشهی سمت راست thumbnail لایه میباشد.
 حال اگر فیلتری را انتخاب کنید به روش دیگری به لایه افزوده می شود. به عنوان مثال از منوی Filter، Noise و سپس Add Noise را برگزینید.
حال اگر فیلتری را انتخاب کنید به روش دیگری به لایه افزوده می شود. به عنوان مثال از منوی Filter، Noise و سپس Add Noise را برگزینید.
 کادری محاورهای باز میشود که دارای یک کادر پیشنمایش میباشد.
کادری محاورهای باز میشود که دارای یک کادر پیشنمایش میباشد.
 در صورتی که قسمت مورد نظر را در این کادر مشاهده نمیکنید، میتوانید در خارج از این کادر بر روی قسمت مورد نظر در تصویر کلیک کنید. پیش از این کار توجه داشته باشی که با خارج کردن نشانگر موس از کادر فیلتر به این شکل تغییر میکند.
در صورتی که قسمت مورد نظر را در این کادر مشاهده نمیکنید، میتوانید در خارج از این کادر بر روی قسمت مورد نظر در تصویر کلیک کنید. پیش از این کار توجه داشته باشی که با خارج کردن نشانگر موس از کادر فیلتر به این شکل تغییر میکند.
 حال میتوانید با کلیک و درگ در کادر پیشنمایش، قسمت های مورد نظر را مشاهده کنید.
حال میتوانید با کلیک و درگ در کادر پیشنمایش، قسمت های مورد نظر را مشاهده کنید.
 همچنین با کلیک بر روی پیشنمایش و فشرده نگه داشتن دکمهی موس میتوانید تصویر اصلی، و با رها کردن دکمهی موس تصویر را بعد از اعمال فیلتر مشاهده کنید.
همچنین با کلیک بر روی پیشنمایش و فشرده نگه داشتن دکمهی موس میتوانید تصویر اصلی، و با رها کردن دکمهی موس تصویر را بعد از اعمال فیلتر مشاهده کنید.
 اکنون نشانگر Amount را به سمت راست درگ نمایید تا کمی Noise به تصویر اضافه شود. در پایان روی دکمهی Ok کلیک نمایید.
اکنون نشانگر Amount را به سمت راست درگ نمایید تا کمی Noise به تصویر اضافه شود. در پایان روی دکمهی Ok کلیک نمایید.
 به دلیل اینکه این فیلتر به صورت هوشمند بر روی تصویر اعمال شده به پنل Layers اضافه شده است.
به دلیل اینکه این فیلتر به صورت هوشمند بر روی تصویر اعمال شده به پنل Layers اضافه شده است.
 این فیلتر را میتوانید در پایین Thumbnail لایه مشاهده نمایید. از این قسمت میتوانید نام فیلتر مربوطه را مشاهده نمایید. همچنین امکان غیرفعال کردن این افکت نیز از این قسمت وجود دارد.
این فیلتر را میتوانید در پایین Thumbnail لایه مشاهده نمایید. از این قسمت میتوانید نام فیلتر مربوطه را مشاهده نمایید. همچنین امکان غیرفعال کردن این افکت نیز از این قسمت وجود دارد.

 اگر روی این آیکون کلیک نمایید میتوانید قبل و بعد از اعمال فیلتر را مشاهده نمایید. دلیل این امکانات تبدیل فیلتر به یک عامل هوشمند است.
اگر روی این آیکون کلیک نمایید میتوانید قبل و بعد از اعمال فیلتر را مشاهده نمایید. دلیل این امکانات تبدیل فیلتر به یک عامل هوشمند است.
 علاوه بر این امکان تغییر Opacity و روش ترکیب فیلتر نیز وجود دارد. در کنار نام فیلتر یک علامت کوچک قرار دارد. اگر روی این آیکون دو بار کلیک نمایید. یک کادر محاورهای با نام Blending Options باز میشود.
علاوه بر این امکان تغییر Opacity و روش ترکیب فیلتر نیز وجود دارد. در کنار نام فیلتر یک علامت کوچک قرار دارد. اگر روی این آیکون دو بار کلیک نمایید. یک کادر محاورهای با نام Blending Options باز میشود.
 نام فیلتر نیز در پرانتزی در بالا درج میشود. برای تغییر Blend Mode فیلتر باید از منوی Mode استفاده کنید. اگر میخواهید فیلتر Noise به روش Overlay اعمال شود، روی گزینهی Overlay کلیک نمایید.
نام فیلتر نیز در پرانتزی در بالا درج میشود. برای تغییر Blend Mode فیلتر باید از منوی Mode استفاده کنید. اگر میخواهید فیلتر Noise به روش Overlay اعمال شود، روی گزینهی Overlay کلیک نمایید.
 در این صورت یک افکت High Contrast ایجاد میشود. حال روی دکمهی Ok کلیک کنید. مجددا روی این آیکون دو بار کلیک نمایید.
در این صورت یک افکت High Contrast ایجاد میشود. حال روی دکمهی Ok کلیک کنید. مجددا روی این آیکون دو بار کلیک نمایید.
 در کادر محاورهای باز شده میتوان Opacity را نیز تغییر داد. برای مثال در صورت تایپ عدد ۵۰ در این فیلد، کل افکت تغییر میکند.
در کادر محاورهای باز شده میتوان Opacity را نیز تغییر داد. برای مثال در صورت تایپ عدد ۵۰ در این فیلد، کل افکت تغییر میکند.
 این عدد را به ۱۰۰ بازگردانده و روی دکمهی Ok کلیک نمایید. اگر بخواهید مقدار واقعی فیلتر را ویرایش نمایید روی نام فیلتر دو بار کلیک کنید.
این عدد را به ۱۰۰ بازگردانده و روی دکمهی Ok کلیک نمایید. اگر بخواهید مقدار واقعی فیلتر را ویرایش نمایید روی نام فیلتر دو بار کلیک کنید.
 به این ترتیب مجددا کادر محاورهای Add Noise باز میشود. آخرین تنظیمات در این قسمت حفظ شده است. حال نشانگر را به سمت راست درگ کنید تا افکت شدیدتر شود. سپس روی دکمهی Ok کلیک نمایید.
به این ترتیب مجددا کادر محاورهای Add Noise باز میشود. آخرین تنظیمات در این قسمت حفظ شده است. حال نشانگر را به سمت راست درگ کنید تا افکت شدیدتر شود. سپس روی دکمهی Ok کلیک نمایید.
 پس از تبدیل یک لایه به Smart Object یا هوشمند کردن آن میتوانید بیش از یک فیلتر را به یک لایه بیفزایید. در این صورت نیز تغییرات قابل بازگشت میباشد. اکنون از منوی Filter، Stylize و سپس Glowing Edges را انتخاب نمایید.
پس از تبدیل یک لایه به Smart Object یا هوشمند کردن آن میتوانید بیش از یک فیلتر را به یک لایه بیفزایید. در این صورت نیز تغییرات قابل بازگشت میباشد. اکنون از منوی Filter، Stylize و سپس Glowing Edges را انتخاب نمایید.
 به این ترتیب کارد تنظیمات این فیلتر باز میشود. تنظیمات حالت پیشفرض را تغییر نداده و روی دکمهی Ok کلیک کنید.
به این ترتیب کارد تنظیمات این فیلتر باز میشود. تنظیمات حالت پیشفرض را تغییر نداده و روی دکمهی Ok کلیک کنید.
 حال هر دو فیلتر را در لیست مشاهده مینمایید.
حال هر دو فیلتر را در لیست مشاهده مینمایید.
 هر یک از فیلترها را میتوان به صورت مجزا فعال یا غیرفعال نمود.
هر یک از فیلترها را میتوان به صورت مجزا فعال یا غیرفعال نمود.
 برای تغییر حالت Blend Mode فیلتر جدید روی آیکون کوچک کنار آن دو بار کلیک نمایید.
برای تغییر حالت Blend Mode فیلتر جدید روی آیکون کوچک کنار آن دو بار کلیک نمایید.
 سپس منوی Mode را باز کرده و Soft Light را برگزینید. در پایان روی دکمهی Ok کلیک کنید.
سپس منوی Mode را باز کرده و Soft Light را برگزینید. در پایان روی دکمهی Ok کلیک کنید.
 یکی دیگر از موارد مهم این است که از طریق ترتیب قرارگیری فیلترها، میتوان افکت کلی را تغییر داد. در حال حاضر Glowing Edges در بالا قرار گرفته و Add Noise بعد از آن قرار دارد. روی فیلتر بالایی کلیک کرده و آن را به پایین درگ نمایید.
یکی دیگر از موارد مهم این است که از طریق ترتیب قرارگیری فیلترها، میتوان افکت کلی را تغییر داد. در حال حاضر Glowing Edges در بالا قرار گرفته و Add Noise بعد از آن قرار دارد. روی فیلتر بالایی کلیک کرده و آن را به پایین درگ نمایید.
 مشاهده مینمایید که نتیجه تغییر کرده است.
مشاهده مینمایید که نتیجه تغییر کرده است.

دست اندرکاران: آتنا میرزایی، فرهاد رمضانی