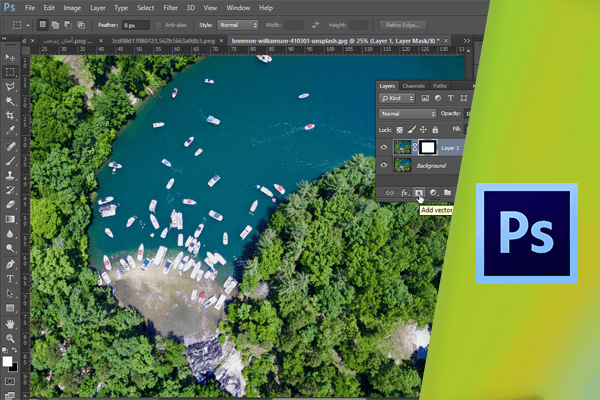تبدیل یک Selection به یک Layer Mask
در این بخش قصد داریم روش مناسبی برای ایجاد یک Minuet را آموزش دهیم در این روش انعطاف پذیری زیادی وجود دارد و کارهای بسیار زیادی را می توان بر روی آن انجام داد. در این بخش با ترفندهایی مانند نحوه تحویل یک Selection به یک Layer Mask آشنا خواهید شد افکت کلاسیک Minuet دارای لبه های صافت قابلیت پشت نمایی یا Transparency و مواردی از این قبیل می باشد یعنی می توان رنگ ها را به صورت مجزا کنترل نمود. ابتدا با استفاده از ابزارMarquee یک Selection مستطیلی ایجاد نمایید.
 حال می خواهیم از تیزی لبه ها بکاهیم و یا به اصطلاح آنها را صاف نماییم بسیاری از افراد اینکار را با استفاده از ویژگی Feather انجام می دهند که در بخش گذشته استفاده از آن را آموختید اما این روش چندان مناسب انجام اینکار نمی باشد زیرا در این روش امکان مشاهده کار انجام شده وجود ندارد و نمیتوان میزان نرمی لبه ها را تشخیص داد تنها می توانید گوشه های خمیده شده را مشاهده نمایید و راهی برای مشاهده آنها پیش از تایید نهایی وجود ندارد. حال کلید Q را بفشارید تا یک ماسک ایجاد شود. اکنون می توانید میزان تیزی لبه های کادر را مشاهده نمایید این ماسک با رنگ سبز قسمت های بیرون ماسک را پوشانده است.
حال می خواهیم از تیزی لبه ها بکاهیم و یا به اصطلاح آنها را صاف نماییم بسیاری از افراد اینکار را با استفاده از ویژگی Feather انجام می دهند که در بخش گذشته استفاده از آن را آموختید اما این روش چندان مناسب انجام اینکار نمی باشد زیرا در این روش امکان مشاهده کار انجام شده وجود ندارد و نمیتوان میزان نرمی لبه ها را تشخیص داد تنها می توانید گوشه های خمیده شده را مشاهده نمایید و راهی برای مشاهده آنها پیش از تایید نهایی وجود ندارد. حال کلید Q را بفشارید تا یک ماسک ایجاد شود. اکنون می توانید میزان تیزی لبه های کادر را مشاهده نمایید این ماسک با رنگ سبز قسمت های بیرون ماسک را پوشانده است.
 در این روش تمامی دستورات منوها فعال است و می توان از آنها استفاده نمود حال از منوی Filter گزینه Blur و سپس Gaussian Blur را بر گزینید.
در این روش تمامی دستورات منوها فعال است و می توان از آنها استفاده نمود حال از منوی Filter گزینه Blur و سپس Gaussian Blur را بر گزینید.
 اگر نشانگر ماوس را به درون کادر انتقال دهید شکل آن را به صورت یک مستطیل کوچک خواهید دید.
اگر نشانگر ماوس را به درون کادر انتقال دهید شکل آن را به صورت یک مستطیل کوچک خواهید دید.
 در صورتی که بر روی لبه های ماسک بر روی تصویر کلیک نمایید می توانید آن را در پیش نمایش کادر مشاهده نمایید.
در صورتی که بر روی لبه های ماسک بر روی تصویر کلیک نمایید می توانید آن را در پیش نمایش کادر مشاهده نمایید.
 استفاده از Gaussian Blur در حالت Quick Mask درست مانند استفاده از ابزارFeather در خارج از Quick Mask عمل می کند هر دو نتایج مشابهی را ارائه می دهد اما مزیت استفاده از حالت Quick Mask این است که امکان مشاهده عمل انجام شده پیش از تائید وجود دارد مقدار Radius را ۳۰ قرار دهید.
استفاده از Gaussian Blur در حالت Quick Mask درست مانند استفاده از ابزارFeather در خارج از Quick Mask عمل می کند هر دو نتایج مشابهی را ارائه می دهد اما مزیت استفاده از حالت Quick Mask این است که امکان مشاهده عمل انجام شده پیش از تائید وجود دارد مقدار Radius را ۳۰ قرار دهید.
 مشاهده می کنید که می توانید نتیجه را پیش از تائید ببینید میزان تیزی و نرمی لبه های در تصویر مشخص است با درگ کردن لغزنده موجود نیز می توان میزان نرمی را تنظیم نمود پس از تنظیم بر روی دکمه OK کلیک کنید.
مشاهده می کنید که می توانید نتیجه را پیش از تائید ببینید میزان تیزی و نرمی لبه های در تصویر مشخص است با درگ کردن لغزنده موجود نیز می توان میزان نرمی را تنظیم نمود پس از تنظیم بر روی دکمه OK کلیک کنید.
 به این ترتیب Minuet مورد نظر آماده شده است و لبه ها طبق انتظار صاف شده اند برای بازگشت به حال نرمال کلید Q را بفشارید با فشردن کلیدهای Ctrl+Z کادر Fill را باز کنید سپس از منوی Use گزینه White را برگزیده و بر روی Ok کلیک نمایید.
به این ترتیب Minuet مورد نظر آماده شده است و لبه ها طبق انتظار صاف شده اند برای بازگشت به حال نرمال کلید Q را بفشارید با فشردن کلیدهای Ctrl+Z کادر Fill را باز کنید سپس از منوی Use گزینه White را برگزیده و بر روی Ok کلیک نمایید.


 اما این عمل مد نظر ما نمی باشد بلکه می خواهیم محوطه بیرونی Selection رنگ آمیزی شود کلیدهای Ctrl+Z را بفشارید حال از منوی Select گزینه Inverse را انتخاب کنید.
اما این عمل مد نظر ما نمی باشد بلکه می خواهیم محوطه بیرونی Selection رنگ آمیزی شود کلیدهای Ctrl+Z را بفشارید حال از منوی Select گزینه Inverse را انتخاب کنید.
 به این ترتیب تنظیمات برای نقاط انتخاب شده یعنی محوطه خارج از کادر اعمال می شود.
به این ترتیب تنظیمات برای نقاط انتخاب شده یعنی محوطه خارج از کادر اعمال می شود.
 مجددا کلید های Ctrl+F5 را فشار دهید گزینه White انتخاب شده و کافی است روی دکمه Ok کلیک نمایید به این ترتیب افکت Minuet ایجاد شده است.
مجددا کلید های Ctrl+F5 را فشار دهید گزینه White انتخاب شده و کافی است روی دکمه Ok کلیک نمایید به این ترتیب افکت Minuet ایجاد شده است.
 اما مشکل اینجاست که اکنون امکان جابه جا کردن گل درون Minuet وجود ندارد بنابر این این تغییر را با فشردن کلیدهای Ctrl+Z بازگردانی نمایید. راه حل این است که این Selection را به یک ماسک لایه ای یا Layer Mask تبدیل نماییم. بیش از انجام این کار باید لایه بک گراند را به یک لایه معمولی تبدیل نمایید به این منظور ضمن فشرده نگه داشتن کلید Alt بر روی این لایه دوبار کلیک کنید.
اما مشکل اینجاست که اکنون امکان جابه جا کردن گل درون Minuet وجود ندارد بنابر این این تغییر را با فشردن کلیدهای Ctrl+Z بازگردانی نمایید. راه حل این است که این Selection را به یک ماسک لایه ای یا Layer Mask تبدیل نماییم. بیش از انجام این کار باید لایه بک گراند را به یک لایه معمولی تبدیل نمایید به این منظور ضمن فشرده نگه داشتن کلید Alt بر روی این لایه دوبار کلیک کنید.
 لایه جدید قابلیت Transparency را دارد به همین دلیل در پایین پنل Layers ابزار ایجاد Layer Mask فعال شده است. روی آن کلیک نمایید.
لایه جدید قابلیت Transparency را دارد به همین دلیل در پایین پنل Layers ابزار ایجاد Layer Mask فعال شده است. روی آن کلیک نمایید.
 اکنون قسمت انتخاب شده به یک ماسک تبدیل شده است و به جای ایجاد پیکسل های سفید رنگ یک محوطه Transparency را مشاهده خواهید کرد.
اکنون قسمت انتخاب شده به یک ماسک تبدیل شده است و به جای ایجاد پیکسل های سفید رنگ یک محوطه Transparency را مشاهده خواهید کرد.
 در پنل Layers می توانید این لایه را مشاهده کنید قسمت سیاه نماینده قسمت انتخاب شده و قسمت سفید رنگ مربوط به قسمت Protected می باشد.
در پنل Layers می توانید این لایه را مشاهده کنید قسمت سیاه نماینده قسمت انتخاب شده و قسمت سفید رنگ مربوط به قسمت Protected می باشد.
 اما میخواهیم این ماسک لایه ای را Inverse کنیم با Inverse شدن پیکسل ها سلکشن نیز Inverse می شود در واقع این ماسک یک لایه سیاه و سفید است که برای پوشاندن تصویر استفاده می شود. ابتدا مطمئن شوید که این لایه انتخاب شده است برای Inverse کردن ماسک کلید های Ctrl+Z را بفشارید همواره به همین صورت می توان ماسک را تغییر داد.
اما میخواهیم این ماسک لایه ای را Inverse کنیم با Inverse شدن پیکسل ها سلکشن نیز Inverse می شود در واقع این ماسک یک لایه سیاه و سفید است که برای پوشاندن تصویر استفاده می شود. ابتدا مطمئن شوید که این لایه انتخاب شده است برای Inverse کردن ماسک کلید های Ctrl+Z را بفشارید همواره به همین صورت می توان ماسک را تغییر داد.
 انعطاف پذیری زیادی در این تنظیم وجود دارد برای مثال می توان یک رنگ پس زمینه به تصویر اضافه نمود.روی آیکون Create a New Layer در پایین پنل Layers کلیک نمایید تا یک لایه جدید ایجاد شود.
انعطاف پذیری زیادی در این تنظیم وجود دارد برای مثال می توان یک رنگ پس زمینه به تصویر اضافه نمود.روی آیکون Create a New Layer در پایین پنل Layers کلیک نمایید تا یک لایه جدید ایجاد شود.
 نام این لایه Layer1 و دارای قابلیت Transparency می باشد.
نام این لایه Layer1 و دارای قابلیت Transparency می باشد.
 این لایه را به زیر لایه صفر انتقال دهید.
این لایه را به زیر لایه صفر انتقال دهید.
 حال باید یک رنگ به لایه اختصاص دهید به این منظور از منوی Edit گزینه Fill را انتخاب کنید.
حال باید یک رنگ به لایه اختصاص دهید به این منظور از منوی Edit گزینه Fill را انتخاب کنید.
 در کادر باز شونده از منوی Use؛ White را برگزینید و بر روی دکمه Ok کلیک نمایید.
در کادر باز شونده از منوی Use؛ White را برگزینید و بر روی دکمه Ok کلیک نمایید.
 مزیت استفاده از این تکنیک این است که همواره می توان رنگ این لایه را تغییر داد به دلیل اینکه تصویر گل دارای یک لایه و یک ماسک است.
مزیت استفاده از این تکنیک این است که همواره می توان رنگ این لایه را تغییر داد به دلیل اینکه تصویر گل دارای یک لایه و یک ماسک است.

 می توان تصویر گل را در محوطه تصویر گل را در محوطه ماسک جابهجا کرد. بصورت پیشفرض تصویر و ماسک به یکدیگر پیوند خورده اند.
می توان تصویر گل را در محوطه تصویر گل را در محوطه ماسک جابهجا کرد. بصورت پیشفرض تصویر و ماسک به یکدیگر پیوند خورده اند.
 کلید V را بفشارید تا ابزار Move فعال شود اکنون می توانید تصویر گل را در محوطه ماسک حرکت دهید و این به علت پیوند تصویر و ماسک می باشد. روی لینک بین لایه و ماسک کلیک نمایید حال با کلیک و درگ می توانید تصویر را بدون حرت ماسک جابجا کنید.
کلید V را بفشارید تا ابزار Move فعال شود اکنون می توانید تصویر گل را در محوطه ماسک حرکت دهید و این به علت پیوند تصویر و ماسک می باشد. روی لینک بین لایه و ماسک کلیک نمایید حال با کلیک و درگ می توانید تصویر را بدون حرت ماسک جابجا کنید.

دست اندرکاران: آتنا میرزایی، فرهاد رمضانی