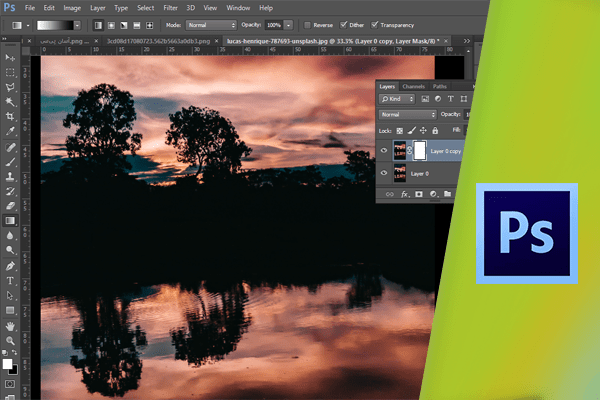ترکیب تصاویر با استفاده از Gradient Layer Mask
یکی از خواسته های رایج کاربران در هنگام کار با لایه ها در فتوشاپ نحوه ترکیب چندین لایه با یکدیگر می باشد منظور فقط انجام این کار با تغییر Opacity نمی باشد بلکه می خواهیم امکان مشاهده قسمت های مختلف تصویر را ایجاد نماییم. در این فایل دو لایه وجود دارد که یکی White و دیگری Pink نام دارد.
 در صورتی که لایه White را غیر فعال نمایید لایه Pink در صفحه ظاهر خواهد شد.
در صورتی که لایه White را غیر فعال نمایید لایه Pink در صفحه ظاهر خواهد شد.
 اما قصد داریم قسمتی از گل صورتی رنگ لایه Pink را با گل سفید لایه White ترکیب نماییم. بهترین روش برای انجام این کار استفاده از یک Layer Mask می باشد ابتدا لایه White را فعال کنید سپس بر روی Add Layer Mask کلیک نمایید.
اما قصد داریم قسمتی از گل صورتی رنگ لایه Pink را با گل سفید لایه White ترکیب نماییم. بهترین روش برای انجام این کار استفاده از یک Layer Mask می باشد ابتدا لایه White را فعال کنید سپس بر روی Add Layer Mask کلیک نمایید.
 در این صورت یک ماسک لایه های با رنگ پر کننده سفید ایجاد می شود رنگ سفید به معنی تمامی قسمت های ظاهر شده می باشد یعنی هر آنچه که نشان داده می شود با رنگ سفید در ماسک قابل مشاهده است برای مخفی کردن قسمتی از گل سفید رنگ باید قسمت های مورد نظر را در Layer Mask با پیکسل های سیاه رنگ پر کنید. کلید B را برای فعال شدن ابزار Brush بفشارید. اندازه براش کمی نا مناسب به نظر می رسد.
در این صورت یک ماسک لایه های با رنگ پر کننده سفید ایجاد می شود رنگ سفید به معنی تمامی قسمت های ظاهر شده می باشد یعنی هر آنچه که نشان داده می شود با رنگ سفید در ماسک قابل مشاهده است برای مخفی کردن قسمتی از گل سفید رنگ باید قسمت های مورد نظر را در Layer Mask با پیکسل های سیاه رنگ پر کنید. کلید B را برای فعال شدن ابزار Brush بفشارید. اندازه براش کمی نا مناسب به نظر می رسد.
 کلید Alt را فشرده و راست کلیک کنید سپس به سمت راست درگ نمایید تا اندازه براش بزرگتر شود.
کلید Alt را فشرده و راست کلیک کنید سپس به سمت راست درگ نمایید تا اندازه براش بزرگتر شود.
 حال کلید X را بفشارید تا رنگ سیاه براش پیش زمینه انتخاب شود. اکنون اگر با رنگ براش که سیاه است قسمت هایی را رنگ آمیزی کنید مشاهده می نمایید که با ا ین کار لایه زیرین نمایان می شود.
حال کلید X را بفشارید تا رنگ سیاه براش پیش زمینه انتخاب شود. اکنون اگر با رنگ براش که سیاه است قسمت هایی را رنگ آمیزی کنید مشاهده می نمایید که با ا ین کار لایه زیرین نمایان می شود.
 اگر به ماسک توجه کنید این قسمت را به رنگ خاکستری مشاهده می کنید.
اگر به ماسک توجه کنید این قسمت را به رنگ خاکستری مشاهده می کنید.
 این امر به دلیل این است که Opacity روی ۱۰۰% تنظیم نشده است همانطور که گفتیم برای تنظیم Opacity می توانید از کلید های ۰ تا ۹ استفاده کنید.
این امر به دلیل این است که Opacity روی ۱۰۰% تنظیم نشده است همانطور که گفتیم برای تنظیم Opacity می توانید از کلید های ۰ تا ۹ استفاده کنید.
 توجه داشته باشید در صورتی که ابزار Move فعال باشد استفاده از این اعدا بر روی Opacity لایه تاثیر می گذارد اما با فعال بودن ابزارهای Painting وضوح ابزار تغییر می کند برای کاهش اندازه براش می توانید کلید [ را چند بار بفشارید سپس کلید ۰ را برای تنظیم Opacity روی ۱۰۰% بفشارید حال با کلیک و درگ قسمت های دیگر را رنگ آمیزی نمایید.
توجه داشته باشید در صورتی که ابزار Move فعال باشد استفاده از این اعدا بر روی Opacity لایه تاثیر می گذارد اما با فعال بودن ابزارهای Painting وضوح ابزار تغییر می کند برای کاهش اندازه براش می توانید کلید [ را چند بار بفشارید سپس کلید ۰ را برای تنظیم Opacity روی ۱۰۰% بفشارید حال با کلیک و درگ قسمت های دیگر را رنگ آمیزی نمایید.
 به این ترتیب با استفاده از رنگ های سیاه و سفید یا خاکسری در Layer Mask ترکیبی طبیعی بین دو لایه ایجاد شده است.
به این ترتیب با استفاده از رنگ های سیاه و سفید یا خاکسری در Layer Mask ترکیبی طبیعی بین دو لایه ایجاد شده است.
 برای بازگرداندن قسمتی از گل سفید رنگ ابتدا کلید X را برای جایگزینی رنگ پس زمینه و پیش زمینه بفشارید با کلیک و درگ تغییر را متوجه خواهید شد.
برای بازگرداندن قسمتی از گل سفید رنگ ابتدا کلید X را برای جایگزینی رنگ پس زمینه و پیش زمینه بفشارید با کلیک و درگ تغییر را متوجه خواهید شد.

 اکنون فرض کنید می خواهیم یک ترکیب تدریجی بین دو لایه داشته باشیم. به این منظور از ابزار Gradient استفاده می کنیم برای فعال کردن ابزار Gradient کلید G را فشار دهید Gradient به طور پیش فرض از سمت پیش زمینه به سمت پس زمینه یعنی از سفید به مشکی می باشد ابتدا از پنل لایرز Layer Mask را انتخاب کنید. حال روی تصویر کلیک و درگ نمایید تا یک Gradient ایجاد شود.
اکنون فرض کنید می خواهیم یک ترکیب تدریجی بین دو لایه داشته باشیم. به این منظور از ابزار Gradient استفاده می کنیم برای فعال کردن ابزار Gradient کلید G را فشار دهید Gradient به طور پیش فرض از سمت پیش زمینه به سمت پس زمینه یعنی از سفید به مشکی می باشد ابتدا از پنل لایرز Layer Mask را انتخاب کنید. حال روی تصویر کلیک و درگ نمایید تا یک Gradient ایجاد شود.
 Gradient به طور پیش فرض رنگ هایی را که در Layer Mask وجود داشته با تصاویر موجود جایگزین می کند.یعنی هر Painting یا رنگ آمیزی قبلی با یک طیف رنگ سفید یا سیاه جا به جا می شود نقاط سیاه Layer Mask مربوط به مخفی کردن گل سفید است و در نقاط سفید آن این گل نشان داده می شود.
Gradient به طور پیش فرض رنگ هایی را که در Layer Mask وجود داشته با تصاویر موجود جایگزین می کند.یعنی هر Painting یا رنگ آمیزی قبلی با یک طیف رنگ سفید یا سیاه جا به جا می شود نقاط سیاه Layer Mask مربوط به مخفی کردن گل سفید است و در نقاط سفید آن این گل نشان داده می شود.
 به این ترتیب در نقاط سیاه رنگ ماسک گل صورتی رنگ لایه زیرین را خواهید دید محل درگ کردن نیز مهم است جایی که کلیک می کنید نقطه ای است که Gradient شروع می شود و جایی که دکمه موس را رها می کنید نقطه ای است که نقطه ی پایانی آن می باشد.
به این ترتیب در نقاط سیاه رنگ ماسک گل صورتی رنگ لایه زیرین را خواهید دید محل درگ کردن نیز مهم است جایی که کلیک می کنید نقطه ای است که Gradient شروع می شود و جایی که دکمه موس را رها می کنید نقطه ای است که نقطه ی پایانی آن می باشد.
 مرحله بین این دو قسمت نیز خاکستری رنگ می باشد در صورتی که این فاصله بسیار گسترده باشد یک انتقال روان تر بین رنگ های سیاه و سفید یا شفافیت و پشت نمایی ایجاد می شود.
مرحله بین این دو قسمت نیز خاکستری رنگ می باشد در صورتی که این فاصله بسیار گسترده باشد یک انتقال روان تر بین رنگ های سیاه و سفید یا شفافیت و پشت نمایی ایجاد می شود.
 هر زمان که بر اساس Gradient پیش فرض درگ نمایید Gradient جدیدی جایگزین خواهید کرد.
هر زمان که بر اساس Gradient پیش فرض درگ نمایید Gradient جدیدی جایگزین خواهید کرد.

 اگر فاصله ابتدا و انتهای آن بسیار کوچک باشد یک انتقال Sharpیا ناگهانی صورت می گیرد. بنابراین بنا به سایقه و نوع کار می توانید نحوه ترکیب عکس ها را تعیین نمایید اکنون اگر از این نقطه تا این نقطه درگ نمایید دو مرکز زرد رنگ گل در کنار یکدیگر قرار می گیرد.
اگر فاصله ابتدا و انتهای آن بسیار کوچک باشد یک انتقال Sharpیا ناگهانی صورت می گیرد. بنابراین بنا به سایقه و نوع کار می توانید نحوه ترکیب عکس ها را تعیین نمایید اکنون اگر از این نقطه تا این نقطه درگ نمایید دو مرکز زرد رنگ گل در کنار یکدیگر قرار می گیرد.

 به جز استفاده از رنگ های سفید و سیاه می توان از Gradient های دیگری نیز استفاده نمود برای مثال می توانید از Fore grand to Transparent استفاده کنید به این منظور در نوار آپشن از این منو دومین گزینه را برگزینید.
به جز استفاده از رنگ های سفید و سیاه می توان از Gradient های دیگری نیز استفاده نمود برای مثال می توانید از Fore grand to Transparent استفاده کنید به این منظور در نوار آپشن از این منو دومین گزینه را برگزینید.
 با استفاده از این مورد با هر بار کلیک و درگ Gradient جدید به ماسک اضافه می شود بنابراین می توانید در نقاط مختلف ترکیبی از جابجایی رنگ های سفید و سیاه ایجاد نمایید.
با استفاده از این مورد با هر بار کلیک و درگ Gradient جدید به ماسک اضافه می شود بنابراین می توانید در نقاط مختلف ترکیبی از جابجایی رنگ های سفید و سیاه ایجاد نمایید.
 فشردن کلید X باعث جابجا شدن رنگ های پیش زمینه و پس زمینه می شود اگر در جاهای مختلف چندین بار کلیک و درگ نمایید یک ترکیب سفارشی بین رنگ ها ایجاد می شود.
فشردن کلید X باعث جابجا شدن رنگ های پیش زمینه و پس زمینه می شود اگر در جاهای مختلف چندین بار کلیک و درگ نمایید یک ترکیب سفارشی بین رنگ ها ایجاد می شود.
 اگر نگاهی به Time Line لایر ماسک بیندازید می توانید نحوه جابجایی رنگ ها را مشاهده نمایید.
اگر نگاهی به Time Line لایر ماسک بیندازید می توانید نحوه جابجایی رنگ ها را مشاهده نمایید.
 برای دیدن خود ماسک در تصویر بزرگتر کلید Alt را فشرده و روی لایر ماسک کلیک نمایید حال می توانید Mask ایجاد شده را در تصویر بزرگتر مشاهده و بررسی نمایید.
برای دیدن خود ماسک در تصویر بزرگتر کلید Alt را فشرده و روی لایر ماسک کلیک نمایید حال می توانید Mask ایجاد شده را در تصویر بزرگتر مشاهده و بررسی نمایید.
 برای بازگشت به تصویر اصلی مجددا کلید Alt را فشرده و بر روی ماسک کلیک نمایید.
برای بازگشت به تصویر اصلی مجددا کلید Alt را فشرده و بر روی ماسک کلیک نمایید.
دست اندرکاران: آتنا میرزایی، فرهاد رمضانی