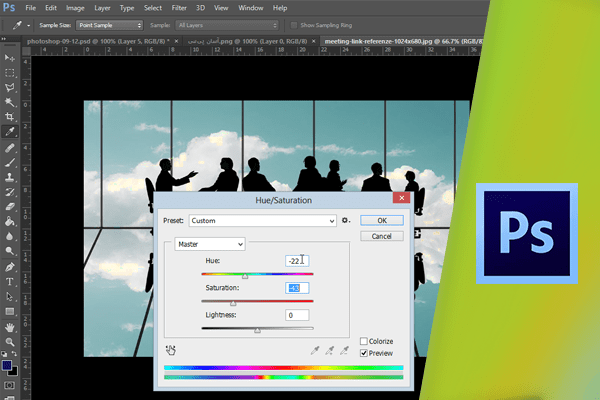جابجا کردن رنگها، با استفاده از Hue Saturation
در این بخش با نحوهی تغییر رنگها از طریق تنظیم Hue/Saturation آشنا خواهید شد. این ابزار بسیار قدرتمند است. زیرا در این روش برای تغییر رنگ، نیازی به انتخاب قسمت مورد نظر نمیباشد. برای مثال در تصویر پیش رو یه گل قرمز رنگ آتشی را مشاهده مینمایید.
 میخواهیم از میزان قرمزی آن کم کنیم. سپس آسمان را آبیتر کرده و رنگ سبز درختان را نیز کمی متفاوتتر جلوه دهیم. آنچه ذکر شد نمونهای از کاربردهای Hue/Saturation میباشد. ممکن است تصور کنید برای کاستن از قرمزی گل، باید اول آن را انتخاب نمود. اما این کار زمانبر است و نیازی به انجام این کار نمیباشد. Hue/Saturation دارای یک سلکشن belting بوده و این انتخاب را انجام میدهد. از پنل Adjustment روی Hue/Saturation کلیک نمایید.
میخواهیم از میزان قرمزی آن کم کنیم. سپس آسمان را آبیتر کرده و رنگ سبز درختان را نیز کمی متفاوتتر جلوه دهیم. آنچه ذکر شد نمونهای از کاربردهای Hue/Saturation میباشد. ممکن است تصور کنید برای کاستن از قرمزی گل، باید اول آن را انتخاب نمود. اما این کار زمانبر است و نیازی به انجام این کار نمیباشد. Hue/Saturation دارای یک سلکشن belting بوده و این انتخاب را انجام میدهد. از پنل Adjustment روی Hue/Saturation کلیک نمایید.
 در این منو گزینهی Master انتخاب شده است. در این تنظیم سه گزینهی Hue، Saturation و Lightness وجود دارد که روی حالت Master تنظیم شدهاند.
در این منو گزینهی Master انتخاب شده است. در این تنظیم سه گزینهی Hue، Saturation و Lightness وجود دارد که روی حالت Master تنظیم شدهاند.
 روی لغزندهی Saturation کلیک کنید و آن را به سمت راست و یا چپ کلیک نمایید. در این صورت Saturation گل تصویر افزایش و کاهش مییابد.
روی لغزندهی Saturation کلیک کنید و آن را به سمت راست و یا چپ کلیک نمایید. در این صورت Saturation گل تصویر افزایش و کاهش مییابد.
 در واقع تنظیم Master به معنی اعمال تغییرات در تمامی تصویر میباشد. در این صورت، Saturation تمام رنگهای تصویر به یک اندازه تغییر میکند. با افزایش بیش از حد Saturation، تصاویر رنگی غیرطبیعی و بسیار غلیظ به خود میگیرد.
در واقع تنظیم Master به معنی اعمال تغییرات در تمامی تصویر میباشد. در این صورت، Saturation تمام رنگهای تصویر به یک اندازه تغییر میکند. با افزایش بیش از حد Saturation، تصاویر رنگی غیرطبیعی و بسیار غلیظ به خود میگیرد.
 برای بازگشت رنگها به حالت قبل، از پایین پنل بر روی آیکون Reset کلیک نمایید.
برای بازگشت رنگها به حالت قبل، از پایین پنل بر روی آیکون Reset کلیک نمایید.
 نمیخواهیم تنظیمات انجام شده بر روی تمام تصویر اعمال شود، بلکه میخواهیم رنگ خاصی را تغییر دهیم. به این منظور از این منو به جای Master یکی از رنگها را انتخاب کنید. برای مثال به منظور تغییر شدت رنگ آسمان این گزینه را انتخاب کنید.
نمیخواهیم تنظیمات انجام شده بر روی تمام تصویر اعمال شود، بلکه میخواهیم رنگ خاصی را تغییر دهیم. به این منظور از این منو به جای Master یکی از رنگها را انتخاب کنید. برای مثال به منظور تغییر شدت رنگ آسمان این گزینه را انتخاب کنید.
 حال اگر روی لغزندهی Saturation کلیک نموده و به سمت راست درگ نمایید.
حال اگر روی لغزندهی Saturation کلیک نموده و به سمت راست درگ نمایید.
 تنها Saturation رنگ آبی افزایش مییابد و این تنظیم شامل سایر رنگها نخواهد شد.
تنها Saturation رنگ آبی افزایش مییابد و این تنظیم شامل سایر رنگها نخواهد شد.
 آن را در محل مورد نظر قرار دهید. حال میخواهیم قرمزی گل را کاهش دهیم. به این منظور به جای Cyan’s، Reds را انتخاب نمایید.
آن را در محل مورد نظر قرار دهید. حال میخواهیم قرمزی گل را کاهش دهیم. به این منظور به جای Cyan’s، Reds را انتخاب نمایید.
 اکنون با درگ کردن لغزندهی Saturation به سمت چپ، رنگ قرمز گل کم رنگتر میشود.
اکنون با درگ کردن لغزندهی Saturation به سمت چپ، رنگ قرمز گل کم رنگتر میشود.
 اگر بخواهید علاوه بر کاهش Saturation، Hue را نیز تغییر دهید تا به سرخ آبی تبدیل شود. از لغزندهی Hue استفاده نمایید. آنچه که باید مورد توجه قرار بگیرد پالت رنگی پایین پنل میباشد.
اگر بخواهید علاوه بر کاهش Saturation، Hue را نیز تغییر دهید تا به سرخ آبی تبدیل شود. از لغزندهی Hue استفاده نمایید. آنچه که باید مورد توجه قرار بگیرد پالت رنگی پایین پنل میباشد.
 در این پالت، میتوان رنگ مربوط به تصویر را که قصد تغییر آن را دارید مشاهده نمایید. در قسمت بالا رنگ اولیه، و در قسمت پایین رنگ تغییر یافته درج میشود. برای درک بهتر این مطلب، لغزندهی Hue را به سمت راست و چپ درگ نمایید.
در این پالت، میتوان رنگ مربوط به تصویر را که قصد تغییر آن را دارید مشاهده نمایید. در قسمت بالا رنگ اولیه، و در قسمت پایین رنگ تغییر یافته درج میشود. برای درک بهتر این مطلب، لغزندهی Hue را به سمت راست و چپ درگ نمایید.
 رنگ جدید را میتوانید در کادر پایینی پالت رنگی مشاهده نمایید. این رنگ اکنون سرخ آبی میباشد. در کادر رنگیه بالایی رنگ قرمز درج شده که نشان از رنگ اولیه و تبدیل آن به رنگ سرخ آبی دارد. حال اگر مجددا نشانگر را به سمت راست درگ کنید، یک رنگ قرمز مایل به سرخ آبی ایجاد میشود. سپس Saturation را کاهش دهید تا میزان رنگ مورد نظر را بیابید. در این تصویر نقاط دیگری نیز وجود دارد که قرمز رنگ میباشد. برای مثال در این تصویر برگهای موجود در سمت راست و گوشهی پایین تصویر نیز به همین رنگ میباشد.
رنگ جدید را میتوانید در کادر پایینی پالت رنگی مشاهده نمایید. این رنگ اکنون سرخ آبی میباشد. در کادر رنگیه بالایی رنگ قرمز درج شده که نشان از رنگ اولیه و تبدیل آن به رنگ سرخ آبی دارد. حال اگر مجددا نشانگر را به سمت راست درگ کنید، یک رنگ قرمز مایل به سرخ آبی ایجاد میشود. سپس Saturation را کاهش دهید تا میزان رنگ مورد نظر را بیابید. در این تصویر نقاط دیگری نیز وجود دارد که قرمز رنگ میباشد. برای مثال در این تصویر برگهای موجود در سمت راست و گوشهی پایین تصویر نیز به همین رنگ میباشد.
 قسمت کوچکی از ساختمان نیز قرمز رنگ است. نمیخواهیم رنگ این قسمتها به همراه تغییر رنگ گل تغییر کند. همانطور که در بخشهای گذشته مشاهده نمودید، هر Adjustment Layer دارای یک Layer Mask از پیش تعبیه شده یا Belting میباشد.
قسمت کوچکی از ساختمان نیز قرمز رنگ است. نمیخواهیم رنگ این قسمتها به همراه تغییر رنگ گل تغییر کند. همانطور که در بخشهای گذشته مشاهده نمودید، هر Adjustment Layer دارای یک Layer Mask از پیش تعبیه شده یا Belting میباشد.
 برای محدود کردن حوزهی عمل افکتها میتوانید از ابزار Brush استفاده نمایید. برای فعال کردن این ابزار کلید B را بفشارید. برای افزایش اندازهی Brush نیز کلید براکت باز را فشار دهید. حال هر نقطه از این لایه که با رنگ سیاه رنگ آمیزی شود شامل افکتها نمیشود.
برای محدود کردن حوزهی عمل افکتها میتوانید از ابزار Brush استفاده نمایید. برای فعال کردن این ابزار کلید B را بفشارید. برای افزایش اندازهی Brush نیز کلید براکت باز را فشار دهید. حال هر نقطه از این لایه که با رنگ سیاه رنگ آمیزی شود شامل افکتها نمیشود.
 برای دسترسی به تنظیمات پیش فرض برای رنگ زمینه کلید D و سپس X را بفشارید. حال برگهای قرمز گوشهی سمت راست تصویر و نوار قرمز رنگ ساختمان را رنگ آمیزی نمایید تا ماسک بر روی آنها قرار گیرد و رنگ آنها تغییر نکند. اکنون قصد داریم شدت رنگ برگهای سبز را تغییر دهیم. بدین منظور از منوی پنل Hue/ Saturation گزینهی Greens را برگزیده، و لغزندهی Saturation را به سمت راست و چپ درگ نمایید. مشاهده میکنید که تنها شدت رنگ بعضی از قسمتهای برگها تغییر میکند.
برای دسترسی به تنظیمات پیش فرض برای رنگ زمینه کلید D و سپس X را بفشارید. حال برگهای قرمز گوشهی سمت راست تصویر و نوار قرمز رنگ ساختمان را رنگ آمیزی نمایید تا ماسک بر روی آنها قرار گیرد و رنگ آنها تغییر نکند. اکنون قصد داریم شدت رنگ برگهای سبز را تغییر دهیم. بدین منظور از منوی پنل Hue/ Saturation گزینهی Greens را برگزیده، و لغزندهی Saturation را به سمت راست و چپ درگ نمایید. مشاهده میکنید که تنها شدت رنگ بعضی از قسمتهای برگها تغییر میکند.
 حال اگر گزینهی Yellows را انتخاب نموده و Saturation را تغییر دهید. قسمتهای دیگری از برگ که دارای تن زرد هستند تغییر میکند. بنابراین شدت رنگ درختها و برگها که دارای هر دو تن سبز و زرد میباشند را باید به این طریق تغییر داد. برای این که سبزی برگها بیشتر شده و از زردی آنها بکاهید، در حالت Yellow لغزندهی Hue را به سمت راست درگ نمایید.
حال اگر گزینهی Yellows را انتخاب نموده و Saturation را تغییر دهید. قسمتهای دیگری از برگ که دارای تن زرد هستند تغییر میکند. بنابراین شدت رنگ درختها و برگها که دارای هر دو تن سبز و زرد میباشند را باید به این طریق تغییر داد. برای این که سبزی برگها بیشتر شده و از زردی آنها بکاهید، در حالت Yellow لغزندهی Hue را به سمت راست درگ نمایید.
 برای بازگشت به حالت اولیه و حذف تمامی تنظیمات انجام شده روی آیکون Delete در پایین پنل، و سپس در کادر باز شده بر روی Yes کلیک نمایید.
برای بازگشت به حالت اولیه و حذف تمامی تنظیمات انجام شده روی آیکون Delete در پایین پنل، و سپس در کادر باز شده بر روی Yes کلیک نمایید.

 مجددا بر روی Hue/Saturation کلیک نمایید. حال که تغییر رنگها از طریق گزینهی Master را یاد گرفتهاید، روش دیگری که آسانتر است نیز برای این کار ذکر خواهد شد. ابزار این کار Targeted Adjustment نام دارد. در پنلHue/ Saturation و در کنار منوی Master، بر روی این آیکون کلیک نمایید.
مجددا بر روی Hue/Saturation کلیک نمایید. حال که تغییر رنگها از طریق گزینهی Master را یاد گرفتهاید، روش دیگری که آسانتر است نیز برای این کار ذکر خواهد شد. ابزار این کار Targeted Adjustment نام دارد. در پنلHue/ Saturation و در کنار منوی Master، بر روی این آیکون کلیک نمایید.
 به این ترتیب ابزار Targeted Adjustment فعال میشود. اکنون میتوانید روی تصویر مورد نظر کلیک و درگ نمایید تا رنگ آن تنظیم شود.
به این ترتیب ابزار Targeted Adjustment فعال میشود. اکنون میتوانید روی تصویر مورد نظر کلیک و درگ نمایید تا رنگ آن تنظیم شود.
 برای مثال ممکن است دقیقا ندانید که تن رنگ آسمان را Cyan’s یا Blue انتخاب نمایید. با استفاده از ابزار Targeted Adjustment دیگر نیازی به تعیین رنگ نبوده و کافیست مستقیما روی خود تصویر کلیک نمایید. به این ترتیب فتوشاپ تن رنگ را تشخیص میدهد.
برای مثال ممکن است دقیقا ندانید که تن رنگ آسمان را Cyan’s یا Blue انتخاب نمایید. با استفاده از ابزار Targeted Adjustment دیگر نیازی به تعیین رنگ نبوده و کافیست مستقیما روی خود تصویر کلیک نمایید. به این ترتیب فتوشاپ تن رنگ را تشخیص میدهد.
 اکنون اگر به منوی Master نگاهی بیندازید مشاهده میکنید که Master به Cyan’s تبدیل شده است.
اکنون اگر به منوی Master نگاهی بیندازید مشاهده میکنید که Master به Cyan’s تبدیل شده است.
 بنابراین با کلیک بر روی هر قسمت، تن رنگ آن به صورت خودکار شناسایی میشود. برای تغییر Saturation آسمان کافیست روی تصویر کلیک و درگ نمایید.
بنابراین با کلیک بر روی هر قسمت، تن رنگ آن به صورت خودکار شناسایی میشود. برای تغییر Saturation آسمان کافیست روی تصویر کلیک و درگ نمایید.
 با کلیک به سمت راست Saturation افزایش یافته و با درگ به سمت چپ میتوانید آن را کاهش دهید. با کلیک بیش از حد نشانگر به سمت چپ رنگ آسمان به خاکستری تبدیل میشود.
با کلیک به سمت راست Saturation افزایش یافته و با درگ به سمت چپ میتوانید آن را کاهش دهید. با کلیک بیش از حد نشانگر به سمت چپ رنگ آسمان به خاکستری تبدیل میشود.
 برای تقویت رنگ آسمان آن را به سمت راست درگ کنید. اگر روی برگ گل کلیک نموده و به سمت راست درگ کنید Saturation رنگ زرد آن افزایش یافته و با حرکت به سمت چپ این مقدار کاهش مییابد.
برای تقویت رنگ آسمان آن را به سمت راست درگ کنید. اگر روی برگ گل کلیک نموده و به سمت راست درگ کنید Saturation رنگ زرد آن افزایش یافته و با حرکت به سمت چپ این مقدار کاهش مییابد.
 اکنون به بررسی تغییرات Hue میپردازیم. فرض کنید که میخواهیم تن رنگ بنفش گل قرمز، بیشتر از تن قرمز آن باشد. بدین منظور ابتدا کلید Ctrl را نگه دارید. اکنون در صورتی که روی تصویر کلیک نمایید به جای Saturation، Hue تغییر مییابد. روی تصویر گل قرمز رنگ کلیک نمایید. مشاهده میکنید که لغزندهی Hue نیز به همراه آن حرکت میکند و رنگ این قسمت تغییر مییابد.
اکنون به بررسی تغییرات Hue میپردازیم. فرض کنید که میخواهیم تن رنگ بنفش گل قرمز، بیشتر از تن قرمز آن باشد. بدین منظور ابتدا کلید Ctrl را نگه دارید. اکنون در صورتی که روی تصویر کلیک نمایید به جای Saturation، Hue تغییر مییابد. روی تصویر گل قرمز رنگ کلیک نمایید. مشاهده میکنید که لغزندهی Hue نیز به همراه آن حرکت میکند و رنگ این قسمت تغییر مییابد.

 در مرحلهی آخر قصد داریم تن سبز رنگ را بیشتر کرده و از زردی آن بکاهیم. بدین منظور کلید Ctrl را فشرده و روی برگ کلیک کنید. سپس به سمت راست درگ کنید تا سبزی آن بیشتر شود.
در مرحلهی آخر قصد داریم تن سبز رنگ را بیشتر کرده و از زردی آن بکاهیم. بدین منظور کلید Ctrl را فشرده و روی برگ کلیک کنید. سپس به سمت راست درگ کنید تا سبزی آن بیشتر شود.
 این روش بسیار قدرتمند و جالب است و از طریق آن مستقیما قادر خواهید بود میزان Hue و Saturation را مشاهده کرده و تغییر دهید.
این روش بسیار قدرتمند و جالب است و از طریق آن مستقیما قادر خواهید بود میزان Hue و Saturation را مشاهده کرده و تغییر دهید.
دست اندرکاران: آتنا میرزایی، فرهاد رمضانی