مقايسه Resize و Resample
در هنگام كار با تصاوير در فتوشاپ ممكن است قصد داشته باشيد از يك تصوير با اندازههاي متفاوت براي مقاصد مختلف استفاده نماييد براي مثال از اندازه استاندارد براي چاپ و از اندازههاي كوچكتر براي صفحات وب استفاده ميشود با استفاده از فتوشاپ ميتوانيد اندازه و رزولوشن تصوير را تغيير دهيد به منظور تغيير اندازه تصوير ابتدا از منوي Image گزينه Image size را انتخاب نماييد.
 در بالاي كادر محاورهاي Image size ابعاد تصوير برحسب واحد پيكسل نمايش داده ميشود همانطور كه ميدانيد تصاوير از مربعهاي كوچكي به نام پيكسل كه از اجزاي تصوير هستند تشكيل ميشوند در قسمت Document size ابعاد تصوير براساس واحد طول برمبناي اينچ يا سانتيمتر نمايش داده ميشود در اين كادر ميتوانيد سايز تصوير را تغيير داده و يا آن را Resample كنيد پيش از هركاري گزينه Resample image را غيرفعال نماييد.
در بالاي كادر محاورهاي Image size ابعاد تصوير برحسب واحد پيكسل نمايش داده ميشود همانطور كه ميدانيد تصاوير از مربعهاي كوچكي به نام پيكسل كه از اجزاي تصوير هستند تشكيل ميشوند در قسمت Document size ابعاد تصوير براساس واحد طول برمبناي اينچ يا سانتيمتر نمايش داده ميشود در اين كادر ميتوانيد سايز تصوير را تغيير داده و يا آن را Resample كنيد پيش از هركاري گزينه Resample image را غيرفعال نماييد.
 به اين ترتيب قسمت بالايي كادر غيرفعال شده و هرگونه تغيير در تصوير تنها منجر به تغيير در پرينت ميشود در حال حاضر عرض اين تصوير حدود ۸۳ سانتيمتر و طول آن ۱۲۴ سانتيمتر ميباشد كه ابعاد نسبتا بزرگي است با توجه به تنظيمات دوربين ديجيتال رزولوشن اين تصوير ۷۲ پيكسل بر اينچ ميباشد اين مقدار براي چاپ تصاوير بسيار پايين ميباشد.
به اين ترتيب قسمت بالايي كادر غيرفعال شده و هرگونه تغيير در تصوير تنها منجر به تغيير در پرينت ميشود در حال حاضر عرض اين تصوير حدود ۸۳ سانتيمتر و طول آن ۱۲۴ سانتيمتر ميباشد كه ابعاد نسبتا بزرگي است با توجه به تنظيمات دوربين ديجيتال رزولوشن اين تصوير ۷۲ پيكسل بر اينچ ميباشد اين مقدار براي چاپ تصاوير بسيار پايين ميباشد.
 در صورتي كه ابعاد تصوير را تغيير دهيد به عنوان مثال مقدار ۱۲ را براي عرض در نظر بگيريد مشاهده ميكنيد كه مقدار رزولوشن نيز تغيير ميكند از آنجا كه با غيرفعال كردن گزينه Resample image تغيير در تعداد پيكسلهاي تصوير ممكن نميباشد بنابراين براي ثابت ماندن اين تعداد پيكسل نرمافزار به طور خودكار رزولوشن را تغيير ميدهد كه با كاهش سايز تصوير رزولوشن افزايش مييابد.
در صورتي كه ابعاد تصوير را تغيير دهيد به عنوان مثال مقدار ۱۲ را براي عرض در نظر بگيريد مشاهده ميكنيد كه مقدار رزولوشن نيز تغيير ميكند از آنجا كه با غيرفعال كردن گزينه Resample image تغيير در تعداد پيكسلهاي تصوير ممكن نميباشد بنابراين براي ثابت ماندن اين تعداد پيكسل نرمافزار به طور خودكار رزولوشن را تغيير ميدهد كه با كاهش سايز تصوير رزولوشن افزايش مييابد.
 البته به اين نكته توجه داشته باشيد با غير فعال بودن Resample image پس از كليك بر روي دكمه OK هيچ تغييري را در فتوشاپ مشاهده نخواهيد كرد و تغييرات تنها در پرينت مشاهده ميشود.
البته به اين نكته توجه داشته باشيد با غير فعال بودن Resample image پس از كليك بر روي دكمه OK هيچ تغييري را در فتوشاپ مشاهده نخواهيد كرد و تغييرات تنها در پرينت مشاهده ميشود.
مجدداً اين كادر را باز كنيد حال قصد داريم بدون تغيير مقدار رزولوشن طول و عرض تصوير را تغيير دهيم به اين منظور ابتدا گزينه Resample image را فعال نماييد با فعال بودن اين گزينه هرگونه تغيير منحصر به تغيير تعداد پيكسلها و در نتيجه تصوير خواهد شد حال در صورتيكه مقدار طول را تغيير دهيد مشاهده مينماييد كه به طور خودكار مقدار عرض نيز تغيير خواهد كرد مشاهده ميكنيد كه مقدار رزولوشن ثابت باقي مانده است.
 در صورتي كه اين قسمت را مشاهده كنيد با مقايسه تصوير اصلي و تصوير ويرايش شده متوجه ميشويد كه با كاهش طول و عرض تصوير حجم آن و همچنين تعداد پيكسلها تغيير يافته است يعني قسمتي از اطلاعات تصوير از دست رفته است.
در صورتي كه اين قسمت را مشاهده كنيد با مقايسه تصوير اصلي و تصوير ويرايش شده متوجه ميشويد كه با كاهش طول و عرض تصوير حجم آن و همچنين تعداد پيكسلها تغيير يافته است يعني قسمتي از اطلاعات تصوير از دست رفته است.
 توجه داشته باشيد ميتوانيد تنها مقدار رزولوشن را تغيير دهيد به اين ترتيب طول و عرض تصوير ثابت مانده و تعداد پيكسلها تغيير ميكند.
توجه داشته باشيد ميتوانيد تنها مقدار رزولوشن را تغيير دهيد به اين ترتيب طول و عرض تصوير ثابت مانده و تعداد پيكسلها تغيير ميكند.
با استفاده از گزينههاي اين منو ميتوانيد تعيين كنيد كه Resample به چه صورت تغيير كند به طور پيشفرض Bicubic انتخاب شده است با كليك بر روي اين منو ميتوانيد گزينههاي ديگري را نيز مشاهده كنيد در صورتي كه سايز فايل را افزايش ميدهيد بهتر است از گزينه Bicubic smother و براي كاهش آن از گزينه Bicubic sharper استفاده كنيد.
 همچنين ميتوانيد گزينه پيشفرض را نيز تغيير دهيد به اين منظور پس ازكليك بر روي دكمه OK و مشاهده نتيجه از منوي Edit گزينه Preferences سپس General را برگزينيد.
همچنين ميتوانيد گزينه پيشفرض را نيز تغيير دهيد به اين منظور پس ازكليك بر روي دكمه OK و مشاهده نتيجه از منوي Edit گزينه Preferences سپس General را برگزينيد.
 در اين قسمت و از اين منو گزينه مورد نظر را انتخاب نموده و بر روي OK كليك نماييد.
در اين قسمت و از اين منو گزينه مورد نظر را انتخاب نموده و بر روي OK كليك نماييد.

دست اندرکاران: نجمه بهروز، فائزه نیکپور، فرهاد رمضانی

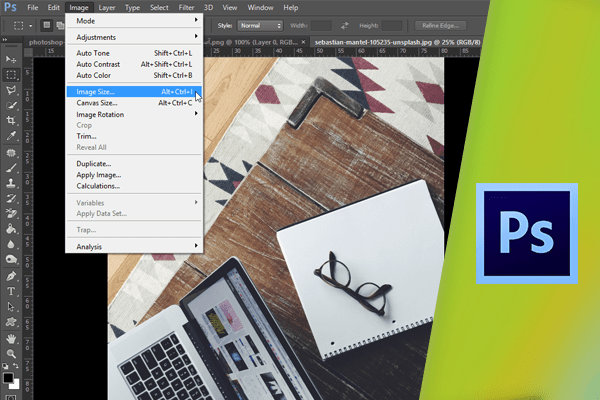
2 comments
متشکرم خوب بود
سلام
تشکر