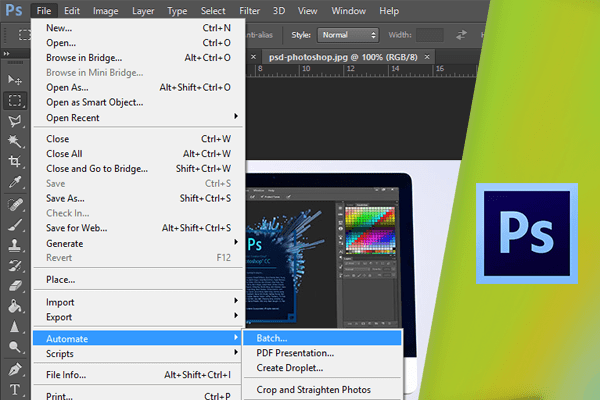پردازش چند فایل با استفاده از Action
در این بخش با نحوهی اجرای Action در پردازش چندین فایل آشنا خواهید شد. به این منظور از Action ای که در بخش قبل ایجاد نمودیم استفاده خواهیم کرد. این Action روشنایی تصویر را افزایش داده و آن را به صورت سیاه و سفید در میآورد. روشی که در این بخش آموزش داده میشود، بر روی تمام Action ها قابل اجرا میباشد. برای شروع پردازش میتوانید از منوی File گزینهی Automate و سپس Batch را انتخاب کنید.

در صورت استفاده از این روش باید ابتدا تصاویر مورد نظر را در داخل یک پوشه قرار دهید. به این منظور بهتر است این کار در Bridge صورت بگیرد. بنابراین بر روی این آیکون کلیک کنید.

در این مثال قصد داریم Action مورد نظر را بر روی این چهار تصویر اعمال کنیم. ابتدا بر روی اولین تصویر کلیک کرده و با نگه داشتن کلید Shift بر روی تصویر چهارم کلیک کنید.

در ادامه از منوی Tools گزینهی Photoshop و سپس گزینهی Batch را انتخاب نمایید.

به این ترتیب مجددا به فتوشاپ بازگشته و کادر محاورهای مربوط به فرآیند Batch باز میشود. ابتدا از منوی بازشوی Set گزینهی My Actions را انتخاب کنید. این مجموعه مربوط به Action ایست که در بخش قبل ایجاد نمودیم. در قسمت Source میتوانید برنامهی مورد نظر برای انجام فرآیند Batch را تعیین کنید. در صورتی که قصد دارید از فتوشاپ به این منظور استفاده نمایید، ابتدا باید تصاویر مورد نظر را در داخل یک پوشه قرار داده، و پس از انتخاب گزینهی Folder از منوی بازشوی Source، با کلیک روی دکمهی Choose، میتوانید پوشهی تصاویر را انتخاب کنید.

بر روی Cancel کلیک نموده و مجددا از این منو Bridge را برگزینید. به دلیل اینکه قبل از ضبط Action تصویر را باز کرده بودیم نیازی به فعال کردن این گزینه نمیباشد. همچنین به دلیل عدم وجود Sub Folder نیازی به فعال نمودن گزینهی دوم نمیباشد. گزینهی سوم را نیز، در هنگام کار با تصاویر Raw میتوانید فعال کنید. با فعال بودن گزینهی چهارم در صورت متفاوت بودن حالت رنگی یا Color Profile پیغام خطا نمایش داده نخواهد شد. این گزینه را فعال کنید.

در قسمت Destination میتوانید پوشهی مورد نظر برای قرارگیری تصویر پس از اجرای فرآیند Batch را تعیین کنید. از این قسمت گزینهی Folder را انتخاب کرده و بر روی دکمهی Choose کلیک کنید.

در Desktop با کلیک بر روی Make New Folder یک پوشه با نام Batch Processed ایجاد نموده و سپس بر روی دکمهی Ok کلیک کنید.

در هنگام ضبط این Action پس از انتخاب گزینهی Save As، Desktop به عنوان محل ذخیرهسازی انتخاب شده است. در صورتی که قصد دارید تصاویر به جای Desktop در پوشهی Processedذخیره شوند باید این گزینه را فعال نموده و سپس دکمهی Ok را کلیک کنید.

در فیلد Document Name، میتوانید قسمت مشترک برای نام تصاویر را وارد نمایید. به این منظور به جای Document Name، Flatirons را وارد کنید. سپس از منوی بازشوی فیلد بعدی این گزینه را انتخاب کنید. به این ترتیب به صورت پشت سرهم از اعداد یک رقمی برای نامگذاری تصاویر استفاده میشود.


به دلیل اینکه میخواهیم فرمت فایل نیز به نام آن اضافه شود، از منوی بازشوی فیلد بعدی گزینهی Extension را انتخاب کنید.

در قسمت Starting Serial میتوانید عدد شروع برای نامگذاری فایلها را تعیین کنید. در قسمت Compatibility، بهتر است تمام سیستمعاملهای موجود را فعال کنید تا قابلیت Patch را پشتیبانی نمایند. با انتخاب گزینهی Stop For Errors در قسمت Errors در صورت بروز خطا در حین اجرای Action فرآیند Batch متوقف میشود. این گزینه را تغییر نداده و بر روی دکمهی Ok کلیک کنید. به این ترتیب فرآیند Batch آغاز شده و Action مورد نظر، بر روی هر چهار تصویر اعمال میشود.

استفاده از این روش بسیار سریعتر از اعمال Action بر روی تصاویر به صورت مجزا میباشد. در صورتی که پوشهی Batch Processed را در Desktop باز نمایید، فایلهای فتوشاپ ایجاد شده را مشاهده خواهید کرد. برای مثال، اولین فایل را باز نمایید.

در پنل Layers مشاهده میکنید که تنظیمات مربوط به Black& White و Curves بر روی تصویر اعمال شده است. به این ترتیب با استفاده از فرآیند Batch میتوانید Action مورد نظر را به صورت همزمان بر روی چند تصویر اعمال کنید.

دست اندرکاران: آتنا میرزایی، فرهاد رمضانی