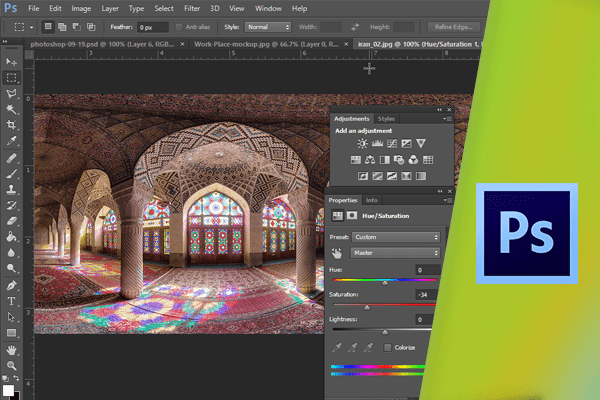کنترل لایههای Adjustment
یکی از نکات مهم در استفاده از لایههای Adjustment، کنترل آنها در زمینهی نحوهی اثر گذاری بر لایهی مورد نظر میباشد. برای درک این مطلب، دو روش را در پیش خواهیم گرفت. ابتدا یک لایهی سیاه و سفید ایجاد خواهیم کرد. بدین منظور از پنل Adjustment روی Black&White کلیک نمایید.
 مشاهده میکنید که این افکت به طور پیش فرض تمام لایههای پایینی را تحت تاثیر قرار میدهد.
مشاهده میکنید که این افکت به طور پیش فرض تمام لایههای پایینی را تحت تاثیر قرار میدهد.
 پس از این که لایهی مورد نظر را انتخاب نمودید روی این آیکون کلیک نمایید.
پس از این که لایهی مورد نظر را انتخاب نمودید روی این آیکون کلیک نمایید.
 از طریق این ابزار میتوانید انتخاب کنید که یک افکت برای یک لایهی خاص اعمال شود یا سایر لایههای زیرین را نیز شامل شود. مشاهده میکنید که لایهی اصلی به سمت راست حرکت کرده و یک علامت فلش رو به پایین به آن اضافه شده است. این لایه نیز که افکت بر روی آن اعمال شده زیرخط دار گشته است.
از طریق این ابزار میتوانید انتخاب کنید که یک افکت برای یک لایهی خاص اعمال شود یا سایر لایههای زیرین را نیز شامل شود. مشاهده میکنید که لایهی اصلی به سمت راست حرکت کرده و یک علامت فلش رو به پایین به آن اضافه شده است. این لایه نیز که افکت بر روی آن اعمال شده زیرخط دار گشته است.
 در تصویر نیز به جای سیاه و سفید شدن تمام عکس، تنها این لایه این افکت را پذیرفته است.
در تصویر نیز به جای سیاه و سفید شدن تمام عکس، تنها این لایه این افکت را پذیرفته است.
 با کلیک مجدد بر روی این آیکون افکت، برای تمامیه لایهها اعمال میشود.
با کلیک مجدد بر روی این آیکون افکت، برای تمامیه لایهها اعمال میشود.

 روش دیگری وجود دارد که از طریق آن میتوان تصویر پس زمینه را سیاه و سفید نمود بدون این که سایر لایهها تغییر کند. برای انجام این کار روی لایه Black&White که افکت سیاه و سفید در آن وجود دارد کلیک کرده و آن را به بالای لایهی Background درگ نمایید.
روش دیگری وجود دارد که از طریق آن میتوان تصویر پس زمینه را سیاه و سفید نمود بدون این که سایر لایهها تغییر کند. برای انجام این کار روی لایه Black&White که افکت سیاه و سفید در آن وجود دارد کلیک کرده و آن را به بالای لایهی Background درگ نمایید.
 به این ترتیب تنها پس زمینه سیاه و سفید نشان داده میشود و سایر اجزا به صورت رنگی قابل مشاهده میباشند.
به این ترتیب تنها پس زمینه سیاه و سفید نشان داده میشود و سایر اجزا به صورت رنگی قابل مشاهده میباشند.
 بنابراین به راحتی میتوان افکت را به بالای لایه یا لایههایی درگ کرد تا افکت تنها بر روی لایههای خاص اعمال شود. حال میخواهیم تنظیم پیچیدهتری را اعمال کنیم. روی آیکون افکت Black&White کلیک نمایید. در صورت کلیک بر ماسک و درگ کردن آن، فتوشاپ آن را به لایهی دیگر منتقل میکند. پس از کلیک بر روی آیکون افکت، آن را به بالاترین قسمت درگ نمایید.
بنابراین به راحتی میتوان افکت را به بالای لایه یا لایههایی درگ کرد تا افکت تنها بر روی لایههای خاص اعمال شود. حال میخواهیم تنظیم پیچیدهتری را اعمال کنیم. روی آیکون افکت Black&White کلیک نمایید. در صورت کلیک بر ماسک و درگ کردن آن، فتوشاپ آن را به لایهی دیگر منتقل میکند. پس از کلیک بر روی آیکون افکت، آن را به بالاترین قسمت درگ نمایید.
 میخواهیم این افکت، تنها برای چهار لایهی پایینی اعمال شود. برای انجام این کار، لایهی Adjustment و هر چهار لایه را انتخاب نمایید. سپس برای گروهبندی این لایهها و قرار دادن آنها در یک گوشه، کلیدهای Ctrl و G را بفشارید.
میخواهیم این افکت، تنها برای چهار لایهی پایینی اعمال شود. برای انجام این کار، لایهی Adjustment و هر چهار لایه را انتخاب نمایید. سپس برای گروهبندی این لایهها و قرار دادن آنها در یک گوشه، کلیدهای Ctrl و G را بفشارید.
 در نگاه اول هیچ تغییری در تصویر ایجاد نشده است. اگر روی فلش کنار فولدر کلیک کنید میتوانید لایههای موجود در آن را مشاهده نمایید. فتوشاپ به طور پیش فرض Blend Mode را به حالت Pass Through تغییر داده است.
در نگاه اول هیچ تغییری در تصویر ایجاد نشده است. اگر روی فلش کنار فولدر کلیک کنید میتوانید لایههای موجود در آن را مشاهده نمایید. فتوشاپ به طور پیش فرض Blend Mode را به حالت Pass Through تغییر داده است.
 یعنی ترکیب لایهها تغییر نیابد. میخواهیم این عامل را تغییر دهیم. از این منوی بازشو گزینهی Normal را برگزینید.
یعنی ترکیب لایهها تغییر نیابد. میخواهیم این عامل را تغییر دهیم. از این منوی بازشو گزینهی Normal را برگزینید.
 به این ترتیب افکت مربوطه به لایههای موجود در گروه محدود میشود. برای بازگردانی آخرین تغییر، پس از انتخاب Group روی این آیکون کلیک نمایید.
به این ترتیب افکت مربوطه به لایههای موجود در گروه محدود میشود. برای بازگردانی آخرین تغییر، پس از انتخاب Group روی این آیکون کلیک نمایید.
 در کادر باز شده میتوانید گروه و محتویات را حذف کرده و یا تنها خود گروه ایجاد شده را حذف کنید. برای حذف خود گروه روی Group Only کلیک نمایید.
در کادر باز شده میتوانید گروه و محتویات را حذف کرده و یا تنها خود گروه ایجاد شده را حذف کنید. برای حذف خود گروه روی Group Only کلیک نمایید.
 حال میخواهیم این چهار لایه نه به رنگ سیاه و سفید بلکه به رنگی خاص در آیند و یک افکت رنگی برای آنها در نظر گرفته شود. به این منظور ابتدا لایهی Black&White را غیرفعال نمایید. سپس لایهی بعدی را انتخاب کنید.
حال میخواهیم این چهار لایه نه به رنگ سیاه و سفید بلکه به رنگی خاص در آیند و یک افکت رنگی برای آنها در نظر گرفته شود. به این منظور ابتدا لایهی Black&White را غیرفعال نمایید. سپس لایهی بعدی را انتخاب کنید.
 یکی از تنظیماتی که در پنل Adjustment فعال نیست Solid Color یا افکت مربوط به رنگهای Solid میباشد. برای دسترسی به این تنظیم از پایین پنل Layers روی این آیکون کلیک نمایید.
یکی از تنظیماتی که در پنل Adjustment فعال نیست Solid Color یا افکت مربوط به رنگهای Solid میباشد. برای دسترسی به این تنظیم از پایین پنل Layers روی این آیکون کلیک نمایید.
 در منوی باز شده میتوان لیستی از تمامیه Adjustment Layer ها را مشاهده کرد. در بالای لیست، آیتمهایی وجود دارند که در پنل قابل مشاهده نمیباشند. روی Solid Color کلیک نمایید.
در منوی باز شده میتوان لیستی از تمامیه Adjustment Layer ها را مشاهده کرد. در بالای لیست، آیتمهایی وجود دارند که در پنل قابل مشاهده نمیباشند. روی Solid Color کلیک نمایید.
 سپس رنگ آبی نفتی را انتخاب نموده و روی دکمهی Ok کلیک کنید.
سپس رنگ آبی نفتی را انتخاب نموده و روی دکمهی Ok کلیک کنید.
 به این ترتیب رنگ کل Document تغییر میکند. زیرا این لایه بالاتر از سایر لایهها قرار دارد. حال از این منوی بازشو گزینهی Color را برگزینید.
به این ترتیب رنگ کل Document تغییر میکند. زیرا این لایه بالاتر از سایر لایهها قرار دارد. حال از این منوی بازشو گزینهی Color را برگزینید.
 در این صورت از رنگ این لایه به همراه جزئیات سایر لایههای پایینی استفاده میشود. اکنون یک رنگ Solid آبی با تنظیم حالت Color به لایهها اضافه شده و علاوه بر پس زمینه برای هر چهار لایه نیز اعمال شده است.
در این صورت از رنگ این لایه به همراه جزئیات سایر لایههای پایینی استفاده میشود. اکنون یک رنگ Solid آبی با تنظیم حالت Color به لایهها اضافه شده و علاوه بر پس زمینه برای هر چهار لایه نیز اعمال شده است.
 حال لایهی اول و چهار لایهی زیرین را انتخاب کنید و با فشردن Ctrl و G آنها را در یک گروه دستهبندی نمایید.
حال لایهی اول و چهار لایهی زیرین را انتخاب کنید و با فشردن Ctrl و G آنها را در یک گروه دستهبندی نمایید.
 Blend Mode را به Normal تغییر دهید.
Blend Mode را به Normal تغییر دهید.
 مشاهده میکنید که این تنظیم به صورت قبل عمل نمیکند. مجددا فولدر گروه را حذف نمایید. حال، باید ترتیبی اتخاذ شود که هر چهار لایه به عنوان یک تصویر واحد در نظر گرفته شود. بدین منظور لایهها را به یک Smart Object تبدیل خواهیم کرد. میتوانید هر تعداد از تصاویر را فشرده کرده و به یک تصویر تبدیل نمایید. توجه داشته باشید این کار باعث تخریب در فایل نشده و همواره امکان بازگشت وجود دارد. ابتدا چهار لایه را انتخاب کنید. سپس بر روی نام یکی از لایهها راست کلیک نموده و گزینهی Convert to Smart Object را برگزینید.
مشاهده میکنید که این تنظیم به صورت قبل عمل نمیکند. مجددا فولدر گروه را حذف نمایید. حال، باید ترتیبی اتخاذ شود که هر چهار لایه به عنوان یک تصویر واحد در نظر گرفته شود. بدین منظور لایهها را به یک Smart Object تبدیل خواهیم کرد. میتوانید هر تعداد از تصاویر را فشرده کرده و به یک تصویر تبدیل نمایید. توجه داشته باشید این کار باعث تخریب در فایل نشده و همواره امکان بازگشت وجود دارد. ابتدا چهار لایه را انتخاب کنید. سپس بر روی نام یکی از لایهها راست کلیک نموده و گزینهی Convert to Smart Object را برگزینید.
 معمولا نام لایهی اول به عنوان نام لایهی ایجاد شده انتخاب میشود.
معمولا نام لایهی اول به عنوان نام لایهی ایجاد شده انتخاب میشود.
 حال اگر روی لایهی بالایی که شامل افکت رنگی میباشد کلیک نمایید به دلیل عدم وجود افکت انتخاب شده در بین افکتهای پنل، نمیتوانید آیکونی را که باعث اعمال افکت به یک لایه میشود را مشاهده نمایید.
حال اگر روی لایهی بالایی که شامل افکت رنگی میباشد کلیک نمایید به دلیل عدم وجود افکت انتخاب شده در بین افکتهای پنل، نمیتوانید آیکونی را که باعث اعمال افکت به یک لایه میشود را مشاهده نمایید.
 کلید Alt را فشرده نگه دارید و نشانگر موس را بین دو لایه قرار دهید. مشاهده میکنید که در این حالت نشانگر تغییر میکند.
کلید Alt را فشرده نگه دارید و نشانگر موس را بین دو لایه قرار دهید. مشاهده میکنید که در این حالت نشانگر تغییر میکند.
 پس از فشردن Alt در این نقطه کلیک نمایید. این میانبر همان کارکرد، یعنی اختصاص افکت به یک لایهی خاص را انجام میدهد. اکنون افکت مورد نظر با رنگ پر کنندهی آبی و روش ترکیبی Color تنها برای چهار تصویر کوچک و نه کل لایهها اعمال میشود.
پس از فشردن Alt در این نقطه کلیک نمایید. این میانبر همان کارکرد، یعنی اختصاص افکت به یک لایهی خاص را انجام میدهد. اکنون افکت مورد نظر با رنگ پر کنندهی آبی و روش ترکیبی Color تنها برای چهار تصویر کوچک و نه کل لایهها اعمال میشود.
 دلیل انجام این کار، تبدیل لایهها به یک Smart Object میباشد. مشاهده میکنید که روشهای مختلفی برای اختصاص یک افکت به لایههای خاص موجود میباشد. بسته به نیاز خود میتوانید از روشهای مختلف استفاده کنید.
دلیل انجام این کار، تبدیل لایهها به یک Smart Object میباشد. مشاهده میکنید که روشهای مختلفی برای اختصاص یک افکت به لایههای خاص موجود میباشد. بسته به نیاز خود میتوانید از روشهای مختلف استفاده کنید.
دست اندرکاران: آتنا میرزایی، فرهاد رمضانی