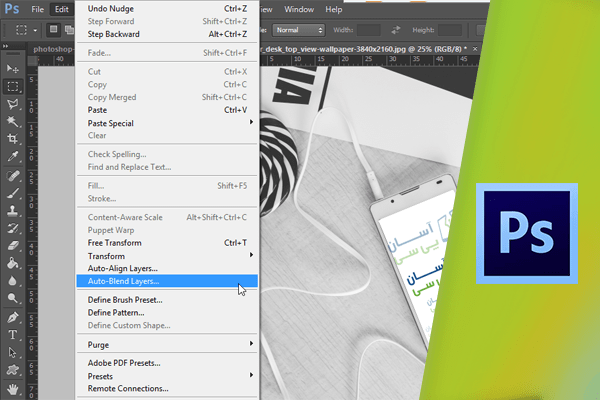Auto Belding
قابلیتهای Auto Blend و Auto Align امکان ترکیب تصاویر را در فتوشاپ فراهم میکند. برای مثال این سه تصویر موجود در صفحه را میتوانید با یکدیگر ترکیب کرده و یک تصویر جدید ایجاد کنید. ابتدا بر روی اولین تصویر کلیک کرده و ضمن فشرده نگه داشتن کلید Shift، بر روی تصویر سوم کلیک نمایید.

قصد داریم این سه تصویر را در یک فایل و به صورت سه لایهی مختلف در فتوشاپ وارد کنیم. به این منظور از منوی Tools گزینهی Photoshop و سپس Load Files into Photoshop Layers را برگزینید.

به این ترتیب سه تصویر انتخابی در یک فایل و به صورت لایههای مجزا در فتوشاپ باز میشوند. به لایهی اول توجه کنید. همانطور که میبینید جلوی تصویر به صورت تار بوده و تمرکز بر روی پشت تصویر است.

این حالت به وسیلهی دوربین عکاسی ایجاد شده است. بر روی آیکون چشم این لایه کلیک کنید تا غیرفعال شود.

مشاهده میکنید که تصویر دوم نیز دارای حالت تصویر اول بوده، با این تفاوت که تمرکز بر روی جلوی تصویر است.

برای مشاهدهی تصویر سوم بر روی آیکون Preview مربوط به لایهی دوم کلیک نمایید.

در این تصویر تمرکز تقریبا بر روی کل تصویر بوده و تا حدودی سمت چپ جلوی تصویر به صورت تار دیده میشود. به این ترتیب در هر یک از این سه تصویر بر روی قسمتهای متفاوتی تمرکز شده است.

مجددا این دو لایه را فعال نمایید. برای انتخاب سه لایه بر روی لایهی اول کلیک کرده و با نگاه داشتن کلید Shift روی لایهی سوم کلیک کنید.

سپس از منوی Edit گزینهی Auto Align Layers را انتخاب نمایید.

از طریق این کادر محاورهای میتوانید چینش تصاویر را انجام دهید. گزینهی پیشفرض یعنی Auto را تغییر نداده و بر روی Ok کلیک نمایید. به این ترتیب فتوشاپ بر اساس قسمتهای مشترک تصاویر چینش آنها را انجام میدهد. مشاهده میکنید که قسمتهایی از حاشیهی تصویر به صورت Transparent میباشد.

پس از ترکیب تصاویر این مشکل را برطرف خواهیم کرد. در ادامه از منوی Edit گزینهی Auto Blend Layers را انتخاب نمایید.

با این کار قصد داریم تصاویر را ترکیب کنیم، تا قسمتهای تار آنها حذف شود. در کادر محاورهای Auto Blend Layers دو گزینه وجود دارد. گزینهی اول برای ایجاد حالت Panorama با استفاده از چند تصویر مرتبط میباشد. گزینهی Stack Images نیز برای ترکیب تصاویر به کار میرود. فعال بودن این گزینه باعث ترکیب بهتر تصاویر با یکدیگر می شود. بر روی دکمهی Ok کلیک کنید.

در فرآیند ترکیب تصاویر، لایهها بر اساس تصاویر موجود در آنها با یکدیگر ترکیب میشوند. هر چه تعداد و حجم تصاویر بیشتر باشد، این فرآیند نیز طولانیتر خواهد بود. در مرحلهی بعد، فتوشاپ برای هر یک از لایهها یک Layer Mask ایجاد خواهد کرد که از آنها برای ترکیب تصاویر استفاده خواهد شد. پس از پایان این فرآیند ملاحظه میکنید که تصاویر به این شکل با هم ترکیب شدهاند. به این ترتیب بخشهای تار در این تصویر وجود نداشته و تقریبا تمرکز بر روی تمام قسمتهای تصویر وجود دارد. چندین خط سفید رنگ نیز در چند ناحیه از تصویر وجود دارد که میتوان آنها را با استفاده از ابزار Healing Brush اصلاح کرد.

حال برای حذف قسمتهای Transparent، با استفاده از ابزار Crop این قسمت از تصویر را انتخاب کرده و بر روی آیکون Check Mar، در نوار Options کلیک کنید.



همانطور که در پنل Layers مشاهده میکنید فتوشاپ برای هر یک از لایهها یک Layer Mask ایجاد نموده است. برای مشاهدهی محتویات لایهی Mask میتوانید کلید Alt را فشرده نگه داشته و بر روی لایهی مورد نظر کلیک کنید.


برای بازگشت به حالت اولیه مجددا کلید Alt را فشرده نگه داشته و بر روی لایه کلیک نمایید.
دست اندرکاران: آتنا میرزایی، فرهاد رمضانی