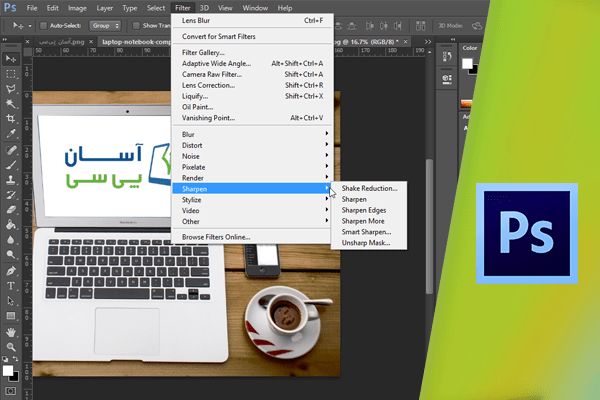Sharpکردن جزئیات
Sharpening اصطلاحا به متمایز کردن لبه های هر قسمت از تصویر گفته میشود. در هر تصویری سطحی از Sharpening وجود دارد که در آن جزئیات به شکل خاصی نشان داده میشود.در این بخش، نحوهی Sharpening تصاویر در Camera Raw را بررسی خواهیم کرد. برای نمایش این تنظیمات یک تصویر Raw را باز کردهایم. ابتدا باید مطمئن شوید که بزرگنمایی تصویر روی ۱۰۰% تنظیم شده است.
 در سایر بزرگ نمایی ها نمیتوان حالت واقعی را به خوبی مشاهده نمود. برای تنظیم بزرگنمایی تصویر دو بار روی ابزار Zoom کلیک نمایید. به این ترتیب تصویر با اندازهی ۱۰۰% نشان داده میشود.
در سایر بزرگ نمایی ها نمیتوان حالت واقعی را به خوبی مشاهده نمود. برای تنظیم بزرگنمایی تصویر دو بار روی ابزار Zoom کلیک نمایید. به این ترتیب تصویر با اندازهی ۱۰۰% نشان داده میشود.
 روش دیگر انجام این کار باز کردن منوی View در پایین تصویر و انتخاب گزینهی ۱۰۰% میباشد.
روش دیگر انجام این کار باز کردن منوی View در پایین تصویر و انتخاب گزینهی ۱۰۰% میباشد.
 حال پنل Detail را باز کنید. چهار پارامتر برای تنظیم Sharpening تعبیه شده است.
حال پنل Detail را باز کنید. چهار پارامتر برای تنظیم Sharpening تعبیه شده است.
 پیش از بررسی دقیق Sharpening توجه داشته باشد که پس از این کار Contrast لبه های هر جز از تصویر افزایش مییابد. در تعریف فتوشاپ و Camera Raw به یک پیکسل روشن در کنار یک پیکسل تیره لبه گفته میشود. برای مثال اگربه این قسمت نگاه کنید میتوانید تفاوت پسزمینه و پیشزمینه را مشاهده کنید.
پیش از بررسی دقیق Sharpening توجه داشته باشد که پس از این کار Contrast لبه های هر جز از تصویر افزایش مییابد. در تعریف فتوشاپ و Camera Raw به یک پیکسل روشن در کنار یک پیکسل تیره لبه گفته میشود. برای مثال اگربه این قسمت نگاه کنید میتوانید تفاوت پسزمینه و پیشزمینه را مشاهده کنید.
 اولین پارامتر قسمت Sharpening، Amount نام دارد. در این قسمت میتوان میزان روشنایی و تاریکی هر یک از لبه ها را مشخص نمود. Sharpening به دو عامل نیمهتاریک لبه و نیمهی روشن آن بستگی دارد. با افزایش مقدار Amount نیمهی روشن، روشنتر و نیمهی تاریک، تیرهتر می شود. مقدار پیش فرض Amount، ۲۵% است. زیرا فایل مورد نظر یک فایل Raw میباشد. اگر یک فایل JPEG را در Camera Raw باز کنید، مقدار پیش فرض صفر خواهد بود. روی لغزندهی Amount کلیک نمایید و با درگ آن به سمت راست مقدار آن را افزایش دهید.
اولین پارامتر قسمت Sharpening، Amount نام دارد. در این قسمت میتوان میزان روشنایی و تاریکی هر یک از لبه ها را مشخص نمود. Sharpening به دو عامل نیمهتاریک لبه و نیمهی روشن آن بستگی دارد. با افزایش مقدار Amount نیمهی روشن، روشنتر و نیمهی تاریک، تیرهتر می شود. مقدار پیش فرض Amount، ۲۵% است. زیرا فایل مورد نظر یک فایل Raw میباشد. اگر یک فایل JPEG را در Camera Raw باز کنید، مقدار پیش فرض صفر خواهد بود. روی لغزندهی Amount کلیک نمایید و با درگ آن به سمت راست مقدار آن را افزایش دهید.
 مقدار مناسب Amount بر اساس تصویر مشخص میشود و مقدار ثابتی برای آن وجود ندارد. باید مقدار را به نحوی تنظیم نمایید که تصویر به ایده آل شما نزدیک شود. با قرار دادن عدد روی ۷۰، تصویر بسیار Sharp شده است. با فشردن کلیدمیانبر P قبل و بعد از افزودن افکت را مشاهده نمایید.
مقدار مناسب Amount بر اساس تصویر مشخص میشود و مقدار ثابتی برای آن وجود ندارد. باید مقدار را به نحوی تنظیم نمایید که تصویر به ایده آل شما نزدیک شود. با قرار دادن عدد روی ۷۰، تصویر بسیار Sharp شده است. با فشردن کلیدمیانبر P قبل و بعد از افزودن افکت را مشاهده نمایید.
 توسط گزینهی Radius میتوان عرض لبهها را تعیین کرد و Range هالهها را بهبود داد. یکی از ترفندهای بسیار کارآمد در Camera Raw، قابلیت مشاهدهی تصویر به صورت Isolation میباشد. کلید Alt را فشرده نگه دارید. حال اگر روی لغزندهی Radius کلیک نموده و آن را به درگ کنید، میتوانید Radius تصویر را مشاهده نمایید.
توسط گزینهی Radius میتوان عرض لبهها را تعیین کرد و Range هالهها را بهبود داد. یکی از ترفندهای بسیار کارآمد در Camera Raw، قابلیت مشاهدهی تصویر به صورت Isolation میباشد. کلید Alt را فشرده نگه دارید. حال اگر روی لغزندهی Radius کلیک نموده و آن را به درگ کنید، میتوانید Radius تصویر را مشاهده نمایید.
 در صورتی که آن را به کمترین مقدار کاهش دهید،مشاهده میکنید که عرض لبه ها به صورت هاله های سیاه و سفید مشاهده میشود.
در صورتی که آن را به کمترین مقدار کاهش دهید،مشاهده میکنید که عرض لبه ها به صورت هاله های سیاه و سفید مشاهده میشود.
 با افزایش Radius به حداکثر مقدار عرض لبه ها افزایش یافته است.
با افزایش Radius به حداکثر مقدار عرض لبه ها افزایش یافته است.
 با کاهش آن اثر Radius نرمتر میشود. البته تنظیم این عامل بسته به نوع تصویر متفاوت میباشد.برای مثال اگر تصویر دارای جزئیات بسیار زیاد مانند چمن ها باشد، ممکن است از Radius کمی استفاده نماییم. یک تصویر Soft تر مانند یک پورتره نیاز به Radius بیشتری دارد. زیرا لبههای تصویر زیادی در آن وجود ندارد و لبهها عریضتراند. پس از تنظیم Radius ، کلید Alt را رها کنید. فشردن کلید Alt برای سایر لغزندهها نیز کارآیی دارد. برای مثال پس از فشردن Alt روی لغزندهی Amount کلیک نمایید. تصویر به صورت خاکستری در میآید.
با کاهش آن اثر Radius نرمتر میشود. البته تنظیم این عامل بسته به نوع تصویر متفاوت میباشد.برای مثال اگر تصویر دارای جزئیات بسیار زیاد مانند چمن ها باشد، ممکن است از Radius کمی استفاده نماییم. یک تصویر Soft تر مانند یک پورتره نیاز به Radius بیشتری دارد. زیرا لبههای تصویر زیادی در آن وجود ندارد و لبهها عریضتراند. پس از تنظیم Radius ، کلید Alt را رها کنید. فشردن کلید Alt برای سایر لغزندهها نیز کارآیی دارد. برای مثال پس از فشردن Alt روی لغزندهی Amount کلیک نمایید. تصویر به صورت خاکستری در میآید.
 گاهی اوقات تنظیم Amount در این حالت آسانتر میباشد. به این صورت میتوان درک بهتری از تغییرات موجود در قسمت Sharpening حاصل کرد. Amount برای تغییر حالت کلیست، و Radius عرض هالهها را تغییر میدهد. اما Detail امکان کاهش شدت این هاله ها را فراهم میکند. هر چه مقدار آن کمتر باشد، هاله ها نرمتر و با جزئیات کمتری نمایان میشود. Detail به صورت پیش فرض، روی ۲۵ تنظیم شده است. لغزندهی آن را به سمت راست درگ نمایید.
گاهی اوقات تنظیم Amount در این حالت آسانتر میباشد. به این صورت میتوان درک بهتری از تغییرات موجود در قسمت Sharpening حاصل کرد. Amount برای تغییر حالت کلیست، و Radius عرض هالهها را تغییر میدهد. اما Detail امکان کاهش شدت این هاله ها را فراهم میکند. هر چه مقدار آن کمتر باشد، هاله ها نرمتر و با جزئیات کمتری نمایان میشود. Detail به صورت پیش فرض، روی ۲۵ تنظیم شده است. لغزندهی آن را به سمت راست درگ نمایید.
 بسیاری از جزئیات تصویر به عنوان لبههای تصویر در نظر گرفته شده و Sharp تر شده است.
بسیاری از جزئیات تصویر به عنوان لبههای تصویر در نظر گرفته شده و Sharp تر شده است.
 کلید Alt را بفشارید و روی لغزندهی Detail کلیک نمایید. سپس آن را به سمت راست درگ کنید. میتوانید نحوهی نمایش جزئیات در تصویر را مشاهده نمایید. با کاهش Detail به کمترین مقدار ممکن، برخی قسمت ها شامل تنظیمات نمیشود.
کلید Alt را بفشارید و روی لغزندهی Detail کلیک نمایید. سپس آن را به سمت راست درگ کنید. میتوانید نحوهی نمایش جزئیات در تصویر را مشاهده نمایید. با کاهش Detail به کمترین مقدار ممکن، برخی قسمت ها شامل تنظیمات نمیشود.
 ممکن است بخواهید توجه کاربر به قسمت خاصی معطوف شود و باید جزئیات با دقت بیشتری نشان داده شود. بنابراین کاهش Detail به این اندازه مناسب نیست. با افزایش مجدد این مقدار، جزئیات قسمت های بیشتری نمایش داده میشود.
ممکن است بخواهید توجه کاربر به قسمت خاصی معطوف شود و باید جزئیات با دقت بیشتری نشان داده شود. بنابراین کاهش Detail به این اندازه مناسب نیست. با افزایش مجدد این مقدار، جزئیات قسمت های بیشتری نمایش داده میشود.
 هیچ عدد خاصی برای این مقدار وجود ندارد و مقادیر نسبت به نظر کاربر و نوع تصویر میتواند متفاوت باشد. Detail را روی ۲۰ قرار دهید تا تعادل بین نمایش جزئیات برقرار شود. لغزندهی بعدی Masking نام دارد، که یکی از ویژگیهای بسیار قدرتمند برنامه میباشد. این گزینه امکان افزودن Edge Mask را به افکت Sharpening فراهم میکند. کلید Alt را فشرده و روی لغزندهی Masking کلیک نمایید.
هیچ عدد خاصی برای این مقدار وجود ندارد و مقادیر نسبت به نظر کاربر و نوع تصویر میتواند متفاوت باشد. Detail را روی ۲۰ قرار دهید تا تعادل بین نمایش جزئیات برقرار شود. لغزندهی بعدی Masking نام دارد، که یکی از ویژگیهای بسیار قدرتمند برنامه میباشد. این گزینه امکان افزودن Edge Mask را به افکت Sharpening فراهم میکند. کلید Alt را فشرده و روی لغزندهی Masking کلیک نمایید.
 تصویر به طور کامل سفید میباشد.
تصویر به طور کامل سفید میباشد.
 درست مانند Layer Mask در فتوشاپ رنگ سفید امکان نمایش تصویر، و رنگ مشکی پوشش تصویر را به همراه دارد. اکنون که تصویر سفید مشاهده میشود، به این معنیست که همهی پیکسلهای موجود برای Sharpening در نظر گرفته میشود. در صورتی که لغزنده را به سمت راست درگ نمایید، نقاطی به صورت سیاه رنگ ظاهر خواهد شد.
درست مانند Layer Mask در فتوشاپ رنگ سفید امکان نمایش تصویر، و رنگ مشکی پوشش تصویر را به همراه دارد. اکنون که تصویر سفید مشاهده میشود، به این معنیست که همهی پیکسلهای موجود برای Sharpening در نظر گرفته میشود. در صورتی که لغزنده را به سمت راست درگ نمایید، نقاطی به صورت سیاه رنگ ظاهر خواهد شد.
 در واقع Camera Raw یک ماسک برای تصویر ایجاد نموده است. هر آنچه که میبینید به سیاه متمایل شده و هر چه لغزنده را بیشتر به سمت راست حرکت دهید، این سیاهی بیشتر میشود. هر نقطهای که سیاه یا خاکستریه تیره باشد Sharpening برای آن نقطه فعال نمیشود و یا بسته به میزان تیرگی آن، این ویژگی کمتر اعمال میشود. با قرار دادن لغزنده در مقادیر بسیار بالا میزان Sharpening بسیار کاهش مییابد. تنظیم لغزنده به کاربر و کار او بستگی دارد. در حال حاضر آن را روی ۳۵ تنظیم کنید. مشاهده میکنید که Sharpening به خوبی انجام شده است.
در واقع Camera Raw یک ماسک برای تصویر ایجاد نموده است. هر آنچه که میبینید به سیاه متمایل شده و هر چه لغزنده را بیشتر به سمت راست حرکت دهید، این سیاهی بیشتر میشود. هر نقطهای که سیاه یا خاکستریه تیره باشد Sharpening برای آن نقطه فعال نمیشود و یا بسته به میزان تیرگی آن، این ویژگی کمتر اعمال میشود. با قرار دادن لغزنده در مقادیر بسیار بالا میزان Sharpening بسیار کاهش مییابد. تنظیم لغزنده به کاربر و کار او بستگی دارد. در حال حاضر آن را روی ۳۵ تنظیم کنید. مشاهده میکنید که Sharpening به خوبی انجام شده است.
 با کلیک بر روی Preview میتوانید حالتهای قبل و بعد از اعمال افکت را مشاهده نمایید.
با کلیک بر روی Preview میتوانید حالتهای قبل و بعد از اعمال افکت را مشاهده نمایید.
دست اندرکاران: آتنا میرزایی، فرهاد رمضانی