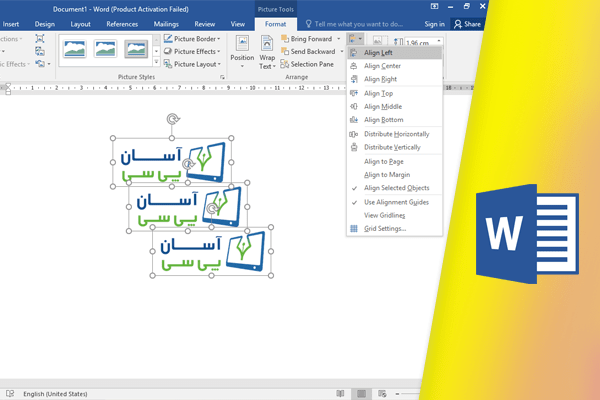مقدمه
ترازبندی (Aligning)، گروه بندی (Grouping) و مرتب سازی (Ordering) در ورد: ممکنه بعضی وقتها سندتون دارای اشیا مختلف مانند تصاویر، اشکال و باکسهای متنی باشه. شما میتونید این اشیا رو به روشهای مختلف سازماندهی کنید مثل ترازبندی، گروهبندی، مرتبسازی و چرخاندن تغییر بدید.ترازبندی در ورد (Align)
ترازبندی یا align دو یا چند شی
۱.کلید Shift یا Ctrl رو نگه دارید و روی شئی که میخواهید تراز کنید کلیک کنید. برای مثال چهار شکل در سمت راست انتخاب میشه. ۲. در تب Format، روی دکمه Align کلیک کنید، سپس یکی از گزینههای ترازبندی رو انتخاب کنید. برای مثال گزینه Align Right رو انتخاب کنید.
۲. در تب Format، روی دکمه Align کلیک کنید، سپس یکی از گزینههای ترازبندی رو انتخاب کنید. برای مثال گزینه Align Right رو انتخاب کنید.
 ۳.اشیا بر اساس گزینه انتخاب شده تراز میشن. برای مثال، شکلها در مثال زیر با همدیگر تراز شدند.
۳.اشیا بر اساس گزینه انتخاب شده تراز میشن. برای مثال، شکلها در مثال زیر با همدیگر تراز شدند.

- توجه داشته باشید، گزینه Align Selected Objects به طور پیش فرض انتخاب شده است، که به شما این امکان رو میده که اشیا رو بدون جابجا کردن آنها به قسمتهای مختلف صفحه، با هم تراز کنید. با این حال، اگر میخواهید اشیا رو در بالای صفحه یا پایین صفحه حرکت بدید، قبل از انتخاب یک گزینه تراز، گزینه Align to Page یا Align to Margin رو انتخاب کنید.
توزیع فاصله اشیا به صورت مساوری
اگر اشیا خودتون رو در یک ردیف یا ستون مرتب کردید، ممکن هست بخواهید فاصله اونها با یکدیگر برابر باشه تا ظاهری بهتر داشته باشن. میتونید این کار رو با ویژگی Distribute به صورت افقی یا عمودی انجام بدید. ۱. کلید Shift یا Ctrl رو نگه دارید و روی اشیائی که میخواهید Distribute کنید کلیک کنید. ۲.در تب Format، روی دکمه Align کلیک کنید، سپس توزیع افقی (Distribute Horizontally) یا توزیع عمودی (Distribute Vertically) رو انتخاب کنید. ۲. اشیا به طور یکسان از یکدیگر فاصله میگیرند.
۲. اشیا به طور یکسان از یکدیگر فاصله میگیرند.

گروه بندی اشیا در ورد (Grouping)
گاهی وقتها ممکن هست بخواهید چند تا شی رو با همدیگه گروه بندی کنید تا همیشه کنار هم قرار بگیرن. این کار معمولا از انتخاب اونها بصورت تک تک سادهتر هست، همچنین به شما این امکان رو میده تا همه اونها رو باهم جا به جا کنید و یا اندازه اونها رو تغییر بدید.گروه بندی اشیا در ورد (Grouping)
۱. کلید Shift یا Ctrl رو نگه دارید و روی اشیای مدنظرتون کلیک کنید. ۲. روی دستور Group در تب Format کلیک کنید، گزینه Group رو انتخاب کنید. ۳. اشیا انتخاب شده در حال حاضر گروه بندی شدند. در اطراف هر گروه یک اهرم اندازه گیری وجود داره، بنابراین با استفاده از این اهرم میتونید تمام اشیا رو همزمان جابه جا کنید یا تغییر اندازه بدید.
۳. اشیا انتخاب شده در حال حاضر گروه بندی شدند. در اطراف هر گروه یک اهرم اندازه گیری وجود داره، بنابراین با استفاده از این اهرم میتونید تمام اشیا رو همزمان جابه جا کنید یا تغییر اندازه بدید.

خروج اشیا از حالت گروه بندی
۱. شی گروهبندی شده رو انتخاب کنید. در تب Format، روی Group command کلیک کنید و Ungroup رو انتخاب کنید. ۲. اشیا از گروه بندی خارج میشه.
۲. اشیا از گروه بندی خارج میشه.

مرتب سازی اشیا (Ordering objects)
علاوه بر ترازبندی در ورد ؛ این امکان برای شما فراهم شده که اشیا رو با ترتیب خاصی بچینید. مرتب سازی زمانی مهمه که دو یا چند شيی روی یکدیگر قرار گرفته باشن و با یکدیگر همپوشانی دارند، چرا که تعیین میکنه کدام اجسام در بالا یا پایین هستند.درک سطوح در ورد
اشیا ورد با توجه به ترتیب افزوده شدن اونها، در سطوح مختلفی قرار میگیرن. برای مثال، اگر تصویر امواج رو به ابتدای سند ورد منتقل کنیم، روی برخی از تکست باکسها (text boxes) رو میگیره. دلیل این مساله این هست که تصویر امواج در حال حاضر در سطح بالاتری قرار دارد. با این حال، ما میتونیم سطح اون رو تغییر بدیم تا پشت سر سایر اشیا قرار بگیره.
تغییر سطح شی
۱. شی مورد نظر رو انتخاب کنید. برای مثال ما تصویر امواج رو انتخاب میکنیم. ۲. در تب Format، دستور Bring Forward (یک سطح بالاتر) یا Send Backward (یک سطح پایینتر) رو کلیک کنید تا سطح این شی رو تغییر بده. برای مثال ما گزینه Send Backward رو انتخاب میکنیم. ۲. اشیا دوباره مرتب میشن. در مثال زیر، تصویر پشت متن در سمت چپ هست، اما هنوز هم شکل سمت راست رو پوشش میده.
۲. اشیا دوباره مرتب میشن. در مثال زیر، تصویر پشت متن در سمت چپ هست، اما هنوز هم شکل سمت راست رو پوشش میده.
 ۳.اگر میخواهید یک شی رو به پشت سر و یا به جلوی گروهی از اشیا دیگه منتقل کنید، بجای اینکه روی سایر گزینههای مرتب سازی چندین بار کلیک کنید میتونید با استفاده از دستورات Bring to Front (انتقال به بالاترین سطح) یا Send to Back (انتقال به پایینترین سطح) این کار رو سریعتر انجام بدید.
۳.اگر میخواهید یک شی رو به پشت سر و یا به جلوی گروهی از اشیا دیگه منتقل کنید، بجای اینکه روی سایر گزینههای مرتب سازی چندین بار کلیک کنید میتونید با استفاده از دستورات Bring to Front (انتقال به بالاترین سطح) یا Send to Back (انتقال به پایینترین سطح) این کار رو سریعتر انجام بدید.
 ۴. در مثال زیر، تصویر به پشت سر تمامی اشیا دیگه میره و در نتیجه متن و اشکال، نمایان میشن.
۴. در مثال زیر، تصویر به پشت سر تمامی اشیا دیگه میره و در نتیجه متن و اشکال، نمایان میشن.

- اگر چندین شی روی هم قرار گرفته باشه، معمولا انتخاب یکی از اونها کار مشکلی هست. در این حالت دستور Selection Pane میتونه در انتخاب اشیا به شما کمک کنه. دستور Selection Pane در تب Format قرار داره.

چرخاندن یک شی با استفاده از rotate یا flip
اگر میخواهید یک شی رو به سمت چپ یا راست بچرخانید، این امکان رو دارید. که به سمت چپ یا راست بچرخانید، یا میتونید به صورت افقی و یا عمودی بچرخانید. ۱. شی دلخواهتون رو انتخاب کنید، روی Rotate در تب Format کلیک کنید، سپس گزینه مناسب برای چرخاندن رو انتخاب نمایید. در مثال زیر Flip Horizontal انتخاب شده. ۲.شی انتخاب شده میچرخه. در مثال زیر، میتونیم حبابها رو در سمت چپ تصویر ببینید، قبل از چرخاندن، این حبابها در سمت راست و در زیر متنها مخفی شده بودند.
۲.شی انتخاب شده میچرخه. در مثال زیر، میتونیم حبابها رو در سمت چپ تصویر ببینید، قبل از چرخاندن، این حبابها در سمت راست و در زیر متنها مخفی شده بودند.