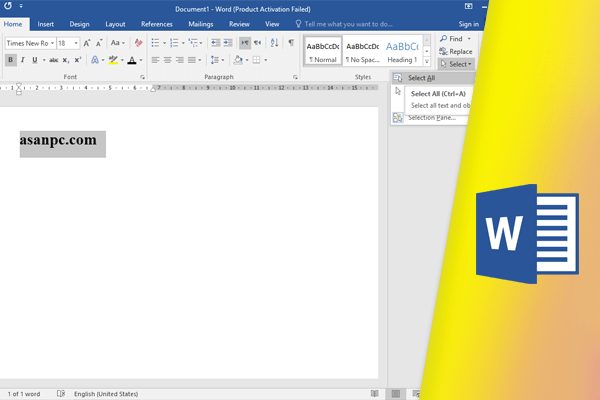مقدمه
اگر در ورد تازه کار هستید، باید اصول اولیه تایپ کردن، ویرایش و سازماندهی متن و اضافه کردن متن در word رو یاد بگیرید، و اینکه چطور متن رو در ورد کپی و پیست کرده یا متنی رو اضافه یا حذف کنید.نشانگر ماوس یا مکان نما برای افزودن متن در word
نشانگر ماوس یا مکان نما، همان خط عمودی چشمکزن در سند شما هست. اگر متن رو در صفحه وارد کنید کلمات تایپ شده شما در جایی که مکان نما قرار داره نمایش داده میشن. شما میتونید از مکان نمای یا کرسر (Courser) در بخشهای مختلف سندتون استفاده کنید.- سند خالی: وقتی یک سند سفید جدید باز بشه، مکان نما در گوشه سمت چپ صفحه ظاهر میشه که اگر بخواهید میتونید از این مکان شروع به تایپ کنید.

- اضافه کردن فاصله: برای اضافه کردن فاصله بین کلمه یا متن دکمه space رو فشار بدهید.

- پاراگراف جدید (خط جدید): برای رفتن به خط بعدی روی صفحه کلید Enter رو بزنید تا به خط بعدی بروید.

- تغییر محل تایپ به صورت دستی: زمانی که شروع به تایپ میکنید، میتونید از ماوس برای برگشت به عقب و جلو در سند استفاده کنید. روی محلی که میخواهید متن رو قرار بدهید کلیک کنید.
- کلیدهای جهتدار یا کلیدهای Arrow : میتونید از کلیدهای جهت دار (Arrow) که روی صفحه کلید قرار دارند برای جابجایی نقطه شروع تایپ استفاده کنید. کلیدهای جهت چپ و راست بین کلمات مجاور در یک خط حرکت میکنند، در حالی که کلیدهای بالا و پایین بین خطوط پاراگراف حرکت میکنند. شما همچنین میتونید کلیدهای میانبر Ctrl+Left یا Ctrl+Right رو فشار بدید تا سریعا بین کلمات حرکت کنید. (کلید Ctrl رو پایین نگه داشته و کلیدهای جهت راست یا چپ رو فشار بدهید) با هر بار فشردن کلید جهت راست یا چپ مکان نما یک کلمه جابجا میشه
- در یک سند خالی، میتونید با دوبار کلیک روی بخشی از صفحه نقطه شروع تایپ رو در جای دیگری از صفحه قرار بدید.
انتخاب متن
قبل از جابجایی یا شکلدهی متن، باید اول اون رو انتخاب کنید. برای انجام این کار، ماوس خودتون رو از نقطه شروع متن مورد نظرتون کلیک کرده و بکشید، سپس دکمه ماوس رو رها کنید. با این کار متن انتخاب هایلایت میشه و آماده اعمال تغییرات هست.
- وقتی متن یا تصاویر رو در Word انتخاب میکنید، یک نوار ابزار شناور با کلیدهای میانبر کنار متن انتخابی نمایش داده میشه. اگر نوار ابزار در ابتدا ظاهر نشد، سعی کنید ماوس رو روی متن انتخابی حرکت بدید.

انتخاب یک پاراگراف از متن:
- اشارهگر ماوس رو به سمت راست و قبل از نقطه شروع پاراگراف (بخش سفید قبل از متن) ببرید تا به شکل فلش سفید رنگ تغییر کنه.

- با سه بار کلیک ماوس یک پاراگراف انتخاب میشه.

- همچنین برای انتخاب چندین خط، ماوس رو از بالا به پایین یا بالعکس بکشید، تا اونها رو انتخاب کنید.
- برای انتخاب تمام متن در سندتون، از سربرگ Home دستور Select رو انتخاب کنید، بعد روی Select All کلیک کنید. همچنین میتونید از کلیدهای میانبر Ctrl+A در صفحه کلید استفاده کنید.

- با دوبار کلیک کردن یک کلمه و با سه بار کلیک کردن یک جمله یا پاراگراف کامل میتونید استفاده کنید.
برای حذف متن:
چند راه زیر برای حذف متن وجود داره:- برای حذف متن به سمت راست نشانگر ماوس، کلید Backspace رو در صفحه کلید خود فشار دهید.
- برای حذف متن به سمت چپ نشانگر ماوس، کلید Delete رو در صفحه کلید خود فشار دهید.
- متن مورد نظر خودتونو انتخاب کنید و کلید Delete رو فشار دهید.
کپی کردن و انتقال متن
Word به شما این امکان رو میده که متنی رو از سندتون کپی و در مکانهای دیگر قرار بدید، این امکان سرعت عملتون رو بالا میبره. اگر می خواهید متن رو در سندتان جابجا کنید، میتونید cut و paste یا drag and drop (کشیدن و رها کردن) استفاده کنید.کپی کردن (Copy) و چسباندن (Paste) متن:
- متن مورد نظر رو برای کپی انتخاب کنید.

- روی فرمان Copy در سربرگ Home کلیک کنید. همچنین میتونید از کلیدهای ترکیبی Ctrl+C در صفحه کلیدتون استفاده کنید.

- به نقطهای که برای جایگذاری متن در نظر دارید بروید.

- روی برگه Paste در سربرگ Home کلیک کنید. همچنین میتونید از کلیدهای ترکیبی Ctrl+V در صفحه کلید استفاده کنید.

- با این کار متن کپی شده در محلی که تعیین کردید نمایش داده میشه.

برش(cut) و چسباندن(past) متن:
- متنی رو که میخواهید جابجا کنید رو انتخاب کنید.

- روی دستور Cut در سربرگ Home کلیک کنید. همچنین شما می تونید از کلیدهای ترکیبی Ctrl+X روی صفحه کلید استفاده کنید.

- در نقطهای که میخواهید متن انتقال پیدا کنه کلیک کنید تا مکاننما در اون محل قرار بگیره.

- روی دستور Paste در سربرگ Home کلیک کنید. همچنین میتونید از کلیدهای ترکیبی Ctrl+V در صفحه کلید استفاده کنید.

- با این کار متن کپی شده در محلی که تعیین کردید انتقال پیدا میکنه.

- همچنین میتونید با کلیک راست بر روی متن انتخابی از منوی کشویی، عمل cut, copy و paste رو انجام بدید. زمانی که از این روش برای paste استفاده میکنید، میتونید یکی از سه گزینهای که نحوه قالببندی متن رو تعیین میکنن انتخاب کنید:
- فرمت منبع (Keep Source Formatting) در این گزینه متن با فرمتی که در مبدا کپی یا Cut شدن در مقصد جایگذاری میشه
- ادغام فرمت گذاری (Merge Formatting ) در این گزینه فرمت متن در مبدا و مقصد با هم ادغام میشن
- نگه داشتن متن (Keep Text Only) در این گزینه متن بدون هیچ فرمتی در مقصد جایگذاری میشه
کشیدن و رها کردن متن (Drag and Drop)
۱. متن مورد نظرتون رو با ماوس انتخاب کنید. (کلیک چپ ماوس رو نگه داشته و روی متن مورد نظر بکشید) ۲. متن رو به محل مورد نظر خود کشیده و رها کنید. در زمان انتقال متن مستطیل کوچکی زیر نشانگر ماوس ظاهر میشه تا نشان بده که شما در حال جابجایی متن هستید.
۲. متن رو به محل مورد نظر خود کشیده و رها کنید. در زمان انتقال متن مستطیل کوچکی زیر نشانگر ماوس ظاهر میشه تا نشان بده که شما در حال جابجایی متن هستید.
 ۱. دکمه ماوس رو رها کنید تا متن نمایش داده بشه.
۱. دکمه ماوس رو رها کنید تا متن نمایش داده بشه.

- اگر متن در مکان دقیق مورد نظر شما انتقال داده نمیشه، میتونید کلید Enter رو در صفحه کلید فشار بدید تا متن رو به خط بعدی انتقال بدید.
Undo and Redo
تصور کنید روی یک سند کار میکنید و تصادفاً یک بخش از متن رو حذف میکنید. خوشبختانه، مجبور نیستید همه چیزهایی رو که حذف کردهاید تایپ کنید. Word به شما این امکان رو میده زمانی که ناخواسته عملی روی سند انجام دادید، آخرین اقدامهای خودتون رو لغو کنید. برای انجام این کار، دستورالعمل لغو (undo) رو در نوار ابزار دسترسی سریع کلیک کنید. همچنین میتونید از کلیدهای ترکیبی Ctrl+Z در صفحه کلید خود استفاده کنید. با استفاده از این دستور میتونید چندین عمل آخر رو لغو کنید.
در مقابل، دستور Redo به شما اجازه میده تا آخرین واگرد را معکوس کنید یعنی در صورت Undo اشتباه به مرحله بعد از اون برگردید. شما همچنین میتونید با فشار دادن کلیدهای میانبر Ctrl+Y در صفحه کلید به این فرمان دسترسی پیدا کنید.
برای انجام این کار، دستورالعمل لغو (undo) رو در نوار ابزار دسترسی سریع کلیک کنید. همچنین میتونید از کلیدهای ترکیبی Ctrl+Z در صفحه کلید خود استفاده کنید. با استفاده از این دستور میتونید چندین عمل آخر رو لغو کنید.
در مقابل، دستور Redo به شما اجازه میده تا آخرین واگرد را معکوس کنید یعنی در صورت Undo اشتباه به مرحله بعد از اون برگردید. شما همچنین میتونید با فشار دادن کلیدهای میانبر Ctrl+Y در صفحه کلید به این فرمان دسترسی پیدا کنید.
علائم و نمادها
اگه نیاز به وارد کردن یک کاراکتر غیر معمول دارید که در صفحه کلیدتون وجود نداره، مثل علامت کپی رایت (©) یا علامت تجاری (™)، میتونید با دستور Symbol اونها رو پیدا کنید.درج یک نماد:
۱. مکان نما رو در جایی که میخواهید نماد نمایش داده بشه، قرار بدید. ۲. روی سربرگ Insert کلیک کنید.
۲. روی سربرگ Insert کلیک کنید.
 ۳. محل قرارگیری رو انتخاب و روی زبانه Symbol کلیک کنید، نماد دلخواه خودتون رو از منوی کشویی انتخاب کنید. اگر نمادی که مدنظر دارید در لیست وجود نداره، گزینه More Symbols رو انتخاب کنید.
۳. محل قرارگیری رو انتخاب و روی زبانه Symbol کلیک کنید، نماد دلخواه خودتون رو از منوی کشویی انتخاب کنید. اگر نمادی که مدنظر دارید در لیست وجود نداره، گزینه More Symbols رو انتخاب کنید.
 با کلیک روی نماد یا انتخاب اون و زدن دکمه Insert در More Symbols، نماد در سند شما درج میشه.
تمام مراحل اضافه کردن متن در word رو شرح دادیم. برای آموزشهای بیشتر Word به مقالههای بعدی مراجعه کنید.
با کلیک روی نماد یا انتخاب اون و زدن دکمه Insert در More Symbols، نماد در سند شما درج میشه.
تمام مراحل اضافه کردن متن در word رو شرح دادیم. برای آموزشهای بیشتر Word به مقالههای بعدی مراجعه کنید.