ایجاد پانوراما
در هنگام عکسبرداری از مناظر طبیعی به دلیل عریض نبودن لنز دوربین، امکان گرفتن عکس به صورت پانوراما وجود ندارد. به این منظور میتوانید با چند تصویر و استفاده ار فتوشاپ و قابلیت Photo Merge این کار را انجام دهید. در هنگام عکاسی برای ایجاد تصویر پانوراما باید به چند نکته توجه نمایید. در صورت وجود سهپایه باید از آن استفاده کرده و در غیر این صورت، دوربین را با استفاده از دست تا حد امکان ثابت نگه دارید. در صورت امکان قابلیت Auto Exposure را در دوربین عکاسی فعال کنید تا Exposure در تمام تصاویر ثابت بماند. همچنین بهتر است تصاویر گرفته شده به میزان ۲۰ تا ۳۰% با یکدیگر ناحیهی مشترک یا Over Lab داشته باشند تا ترکیب تصاویر به شکل مناسبتری در فتوشاپ انجام شود. در این بخش میخواهیم این چهار تصویر را با یکدیگر ترکیب کرده و به صورت پانوراما درآوریم. برای دسترسی به قابلیت Photo merge میتوانید از نرمافزار Bridge و همچنین از فتوشاپ استفاده نمایید. در این مثال از نرمافزار Bridge به دلیل انتخاب راحتتر تصاویر استفاده خواهیم کرد. برای انتخاب تصاویر مورد نظر ابتدا بر روی Flatirons1.psd کلیک کرده و با نگه داشتن کلید Shift، بر روی Flatirons4.psd کلیک کنید.

سپس از منوی Tools بر روی گزینهی Photoshop رفته و گزینهی Photo merge را انتخاب نمایید.

به این ترتیب نرمافزار فتوشاپ اجرا شده و کادر محاورهای Photo merge باز میشود. همانطور که مشاهده میکنید فایلهای انتخاب شده در بخش Source Files لیست میشوند. در صورت تمایل با کلیک بر روی دکمهی Browse، میتوانید فایلهای بیشتری را انتخاب نمایید.

در ستون Layout حالتهای مختلف ترکیب تصاویر در دسترس میباشد. بهتر است ابتدا از گزینهی Auto استفاده کرده و در صورت عدم دستیابی به نتیجهی مناسب میتوانید سایر گزینهها را نیز امتحان کنید. برای مثال گزینهی Spherical تصویر پانوراما را هم در جهت افقی و هم در جهت عمودی ایجاد میکند.

گزینهی Collage نیز تصاویر را بر اساس محل قرارگیری، جهت و اندازهی آنها با یکدیگر ترکیب میکند. تنظیماتی نیز در پایین این کادر محاورهای قرار دارد. برای ترکیب تصاویر باید گزینهی Blend Images Together فعال باشد. با فعال کردن گزینهی Vignette Removal قسمتهایی از تصویر که به صورت تیره میباشند در هنگام ترکیب حذف خواهند شد. از گزینهی Geometric Distortion Correction نیز برای حذف انحنای تصویر استفاده میشود. تنها گزینهی اول را فعال کرده و بر روی دکمهی Ok کلیک نمایید.

همانطور که میبینید فتوشاپ با ترکیب تصاویر انتخاب شده، یک تصویر پانوراما را ایجاد میکند. فتوشاپ هر یک از تصاویر را در یک لایهی جداگانه قرار داده و یک لایهی Mask نیز برای آنها ایجاد مینماید. همچنین چینش تصاویر نیز انجام شده و به همین دلیل قسمتهایی از اطراف تصویر به صورت Transparent دیده میشود.

برای اصلاح این حالت از ابزار Crop استفاده میکنیم. پس از انتخاب این ابزار بخش مورد نظر را با کلیک و درگ انتخاب نمایید. با کلیک و درگ دستگیرههای این کادر، اندازهی محدودهی انتخابی را تا حد امکان افزایش دهید.

به منظور انتخاب بهتر محدودهی مورد نظر از منوی View باید گزینهی Snap غیر فعال باشد.

میتوانید در این قسمت نیز کمی محدوده را افزایش دهید. همچنین در صورت لزوم، نشانگر موس را در خارج از محدودهی Crop قرار دهید تا شکل آن تغییر یابد. سپس با کلیک و درگ محدوده را بچرخانید.

با بررسی هر یک از دستگیرهها در صورت لزوم آن را مجددا تغییر دهید. با کلیک بر روی این آیکون در نوار Options برش تصویر انجام میشود.

به این ترتیب نتیجهی مورد نظر حاصل شده و تصویر پانوراما با استفاده از تصاویر مورد نظر ایجاد میشود.

دست اندرکاران: آتنا میرزایی، فرهاد رمضانی

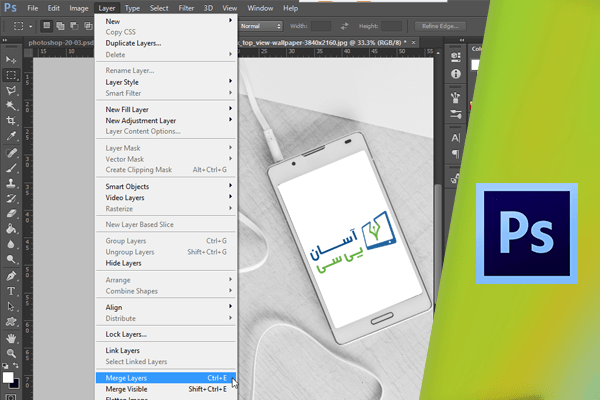
1 comment
ممنون از سایت خوب شما.
سوالی که بنده دارم و آموزش خوبی هم در اینترنت ازش نیست، ساخت تصاویر پانوراما و استفاده از آن در وبسایت هاست!
البته منظور اصلی بنده ساخت تور مجازی هست.
چه طور میشه یک تور مجازی با امکانات ایده آل برای وبسایت ها ساخت؟؟؟؟