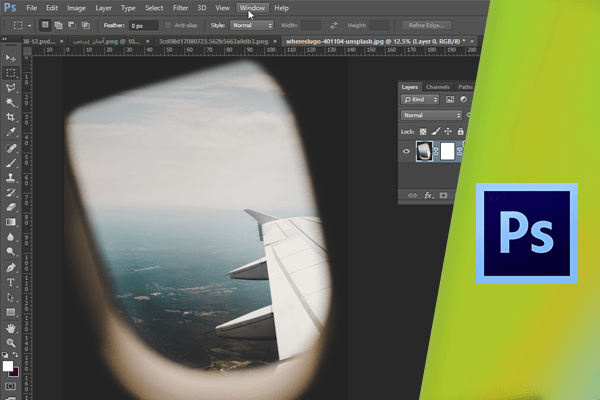تصحیح Layer Mark با استفاده از ابزارBrush
در این بخش تصویری را مشاهده می کنید که قصد داریم پس زمینه آن را حذف کنیم و تغیراتی جزیی را نیز برای بهبود عکس ایجاد کنیم. بدین منظور ابزار Quick Selection را فعال نمایید.
 سپس قسمت های مختلف کیف را با استفاده از این ابزار انتخاب نمایید این کار را برای بند های کیف نیز انجام دهید.
سپس قسمت های مختلف کیف را با استفاده از این ابزار انتخاب نمایید این کار را برای بند های کیف نیز انجام دهید.
 مشاهده نمودید که به سرعت محیط اصلی کیف انتخاب شده است در صورت لزوم می توانید قسمت های اضافی را از حالت انتخاب خارج کنید. برای این کار کلید Alt را فشرده نگه داشته و روی مناطق مورد نظر کلیک نمایید اکنون فضای کیف به خوبی انتخاب شده است.
مشاهده نمودید که به سرعت محیط اصلی کیف انتخاب شده است در صورت لزوم می توانید قسمت های اضافی را از حالت انتخاب خارج کنید. برای این کار کلید Alt را فشرده نگه داشته و روی مناطق مورد نظر کلیک نمایید اکنون فضای کیف به خوبی انتخاب شده است.
 اما در این قسمت گاهی سایه ها مانع شناسایی درست فضا به طور کامل می شوند در ادامه به بررسی این موضوع خواهیم پرداخت. می خواهیم قسمت های انتخاب شده را به یک Layer Mask تبدیل نماییم برای این کار از پنل Mask استفاده می کنیم.
اما در این قسمت گاهی سایه ها مانع شناسایی درست فضا به طور کامل می شوند در ادامه به بررسی این موضوع خواهیم پرداخت. می خواهیم قسمت های انتخاب شده را به یک Layer Mask تبدیل نماییم برای این کار از پنل Mask استفاده می کنیم.
 در صورتی که این پنل را مشاهده نمی کنید از منوی Window بر روی گزینه Mask کلیک کنید.
در صورتی که این پنل را مشاهده نمی کنید از منوی Window بر روی گزینه Mask کلیک کنید.
 در این قسمت دو پنل Adjustment و Masks وجود دارد در این پنل دکمه ای برای تبدیل قسمت قسمت انتخاب شده به یک Layer Mask وجود دارد روی این دکمه کلیک نمایید.
در این قسمت دو پنل Adjustment و Masks وجود دارد در این پنل دکمه ای برای تبدیل قسمت قسمت انتخاب شده به یک Layer Mask وجود دارد روی این دکمه کلیک نمایید.
 به این ترتیب این انتخاب به یک Layer Mask تبدیل شده است در پنل Layers قسمت پس زمینه با رنگ سیاه نشان داده شده که قابلیت Transparency را دارا می باشد.
به این ترتیب این انتخاب به یک Layer Mask تبدیل شده است در پنل Layers قسمت پس زمینه با رنگ سیاه نشان داده شده که قابلیت Transparency را دارا می باشد.
 لایه سفید نیز همان لایه Layer Mask می باشد.
لایه سفید نیز همان لایه Layer Mask می باشد.
 برای ایجاد دیدی بهتر از کیف قصد داریم آن را در یک پس زمینه سفید قرار دهیم همانطور که در بخش های گذشته گفته شد برای ایجاد یک لایه در زیر لایه فعلی می توانید بر روی آیکون Create a New Layer کلیک نموده و سپس لایه جدید را به زیر لایه فعلی درگ کنید.
برای ایجاد دیدی بهتر از کیف قصد داریم آن را در یک پس زمینه سفید قرار دهیم همانطور که در بخش های گذشته گفته شد برای ایجاد یک لایه در زیر لایه فعلی می توانید بر روی آیکون Create a New Layer کلیک نموده و سپس لایه جدید را به زیر لایه فعلی درگ کنید.

 کلید Alt را بفشارید تا لایه حذف شود روش بهتر فشرده نگاه داشتن کلید Ctrl و کلیک روی این آیکون می باشد. به این ترتیب در یک مرحله لایه ا یجاد شده و به زیر لایه پیشین منتقل می شود برای رنگ آمیزی این لایه کلیدهای Shift+ F5 رابفشارید در کادر باز شده و از منوی Use گزینه White را برگزیده و بر روی Ok کلیک کنید به این ترتیب تصویر را در پس زمینه سفید مشاهده می کنید.
کلید Alt را بفشارید تا لایه حذف شود روش بهتر فشرده نگاه داشتن کلید Ctrl و کلیک روی این آیکون می باشد. به این ترتیب در یک مرحله لایه ا یجاد شده و به زیر لایه پیشین منتقل می شود برای رنگ آمیزی این لایه کلیدهای Shift+ F5 رابفشارید در کادر باز شده و از منوی Use گزینه White را برگزیده و بر روی Ok کلیک کنید به این ترتیب تصویر را در پس زمینه سفید مشاهده می کنید.
 برای بازگشت به Layer Mask روی Time Line یا تصویر آن در پنل Layers کلیک نمایید.
برای بازگشت به Layer Mask روی Time Line یا تصویر آن در پنل Layers کلیک نمایید.
 می خواهیم لبه های تصویر را اصلاح کنیم برای انجام این کار از پنل Masks روی دکمه Mask Edge کلیک نمایید.
می خواهیم لبه های تصویر را اصلاح کنیم برای انجام این کار از پنل Masks روی دکمه Mask Edge کلیک نمایید.
 یک کادر جدید به نام Refine Mask باز می شود حال روی لغزنده Smooth کلیک نمایید و آن را کمی به راست درگ کنید تا افزایش یابد.
یک کادر جدید به نام Refine Mask باز می شود حال روی لغزنده Smooth کلیک نمایید و آن را کمی به راست درگ کنید تا افزایش یابد.
 سپس برای واضح تر شدن لبه های تصویر کنتراست را زیاد کنید همچنان می توانید از تغییر Shift Edge برای تغییر مکان لبه ها استفاده نمایید.
سپس برای واضح تر شدن لبه های تصویر کنتراست را زیاد کنید همچنان می توانید از تغییر Shift Edge برای تغییر مکان لبه ها استفاده نمایید.
 به عنوان مثال کمی آن را کاهش دهید حال روی دکمه Ok کلیک نمایید به این ترتیب لبه های تصویر تغییر می کند. اما باز هم سایه های خاکستری در قسمت هایی از تصویر وجود دارد که باید حذف شود.
به عنوان مثال کمی آن را کاهش دهید حال روی دکمه Ok کلیک نمایید به این ترتیب لبه های تصویر تغییر می کند. اما باز هم سایه های خاکستری در قسمت هایی از تصویر وجود دارد که باید حذف شود.
 بدین منظور ابزار Zoom را از نوار ابزار Tools در کادر سمت چپ فعال نموده و بزرگ نمایی را افزایش دهید.
بدین منظور ابزار Zoom را از نوار ابزار Tools در کادر سمت چپ فعال نموده و بزرگ نمایی را افزایش دهید.

 می توانید نقاطی را به Layer Mask اضافه نموده و یا از آن حذف کنید برای انجام این کار باید از یک ابزار مناسب استفاده کنید به این منظور از ابزار Brush استفاده می کنیم. برای فعال کردن این ابزار کلید B را بفشارید. مشاهده می نمایید که اندازه قلم بسیار بزرگ است.
می توانید نقاطی را به Layer Mask اضافه نموده و یا از آن حذف کنید برای انجام این کار باید از یک ابزار مناسب استفاده کنید به این منظور از ابزار Brush استفاده می کنیم. برای فعال کردن این ابزار کلید B را بفشارید. مشاهده می نمایید که اندازه قلم بسیار بزرگ است.
 البته ممکن است این اندازه برای شما متفاوت باشد برای کاهش سایز Brush کلید [ را چند بار بفشارید همانطور که گفته
البته ممکن است این اندازه برای شما متفاوت باشد برای کاهش سایز Brush کلید [ را چند بار بفشارید همانطور که گفته
 شد فشردن کلید ] باعث افزایش سایز Brush می شود در صورتی که کلید Shift را بهمراه ] بفشارید Brush سخت تر شده و با فشردن کلید های Shift+[ براش نرم تر می شود.
شد فشردن کلید ] باعث افزایش سایز Brush می شود در صورتی که کلید Shift را بهمراه ] بفشارید Brush سخت تر شده و با فشردن کلید های Shift+[ براش نرم تر می شود.
 با سخت شدن Brush نقاط ریز روی آن حذف می شوند و قلم Solid خواهد شد بهتر است آن را کمی بزرگتر کنید زیرا بهتر است کیفیت Brush با کیفیت موجود در لبه های تصویر هماهنگ باشد. حال Brush را کمی کوچکتر کنید.اکنون Layer Mask فعال بوده و در نوار ابزار نیز دو رنگ سیاه و سفید موجود است.
با سخت شدن Brush نقاط ریز روی آن حذف می شوند و قلم Solid خواهد شد بهتر است آن را کمی بزرگتر کنید زیرا بهتر است کیفیت Brush با کیفیت موجود در لبه های تصویر هماهنگ باشد. حال Brush را کمی کوچکتر کنید.اکنون Layer Mask فعال بوده و در نوار ابزار نیز دو رنگ سیاه و سفید موجود است.
 رنگ سیاه به Mask اضافه و رنگ سفید از آن حذف می شود بنابراین برای مخفی کردن سایه های خاکستری رنگ باید آن ها را با رنگ مشکی رنگ آمیزی کرد برای جایگزین کردن رنگ های پیش زمینه و پس زمینه نیز می توانید کلید X را بفشارید اکنون رنگ سیاه برای ماسک انتخاب شده است نقاط مورد نظری با کلیک و درگ رنگ آمیزی کنید. در این قسمت مشاهده می نمایید که کمی رنگ خاکستری کم رنگ باقی مانده است این امر به دلیل Opacity و یا وضوح براش می باشد.
رنگ سیاه به Mask اضافه و رنگ سفید از آن حذف می شود بنابراین برای مخفی کردن سایه های خاکستری رنگ باید آن ها را با رنگ مشکی رنگ آمیزی کرد برای جایگزین کردن رنگ های پیش زمینه و پس زمینه نیز می توانید کلید X را بفشارید اکنون رنگ سیاه برای ماسک انتخاب شده است نقاط مورد نظری با کلیک و درگ رنگ آمیزی کنید. در این قسمت مشاهده می نمایید که کمی رنگ خاکستری کم رنگ باقی مانده است این امر به دلیل Opacity و یا وضوح براش می باشد.
 در نوار آپشن در بالای تصویر مقدار Opacity روی ۷۰% تنظیم شده است مقدار پیش فرض ۱۰۰% است برای تغییر Option براش می توانیم اعداد ۰ تا ۹ را بفشاریم درست مانند هنگامی که می خواهیم Opacity یک لایه را تغییر دهید در صورتی که ابزار Move را فعال کرده باشید و یک عدد را تایپ نمایید.
در نوار آپشن در بالای تصویر مقدار Opacity روی ۷۰% تنظیم شده است مقدار پیش فرض ۱۰۰% است برای تغییر Option براش می توانیم اعداد ۰ تا ۹ را بفشاریم درست مانند هنگامی که می خواهیم Opacity یک لایه را تغییر دهید در صورتی که ابزار Move را فعال کرده باشید و یک عدد را تایپ نمایید.
 Opacity آن لایه یا لایه ها تغییر خواهد کرد اما اگر یکی از ابزارهای Painting را فعال کرده باشید استفاده از اعداد باعث تغییر Opacity براش مورد استفاده می شود اکنون کلید ۰ را بفشارید تا Opacity روی حالت ۱۰۰% تنظیم شود حال می توانید نقاط خاکستری باقی مانده را حذف کنید.
Opacity آن لایه یا لایه ها تغییر خواهد کرد اما اگر یکی از ابزارهای Painting را فعال کرده باشید استفاده از اعداد باعث تغییر Opacity براش مورد استفاده می شود اکنون کلید ۰ را بفشارید تا Opacity روی حالت ۱۰۰% تنظیم شود حال می توانید نقاط خاکستری باقی مانده را حذف کنید.
 به خوبی می توان سایه های موجود را نیز توسط این براش حذف نموده به همین راحتی سایر نقاط سایه دار تصویر را با کلیک و درگ حذف نمایید.
به خوبی می توان سایه های موجود را نیز توسط این براش حذف نموده به همین راحتی سایر نقاط سایه دار تصویر را با کلیک و درگ حذف نمایید.
 برای حذف سایه هایی که در یک گوشه قرار گرفته اند نشانگر براش را کوچکتر کنید اکنون می توانید با ظرافت بالایی این نقاط را حذف کنید.
برای حذف سایه هایی که در یک گوشه قرار گرفته اند نشانگر براش را کوچکتر کنید اکنون می توانید با ظرافت بالایی این نقاط را حذف کنید.
 می دانید در صورتی که به اشتباه نقطه ای از تصویر اصلی را حذف نمودید با فشردن کلید Ctrl+Z می توانید آن را بازگزدانی نمایید.
می دانید در صورتی که به اشتباه نقطه ای از تصویر اصلی را حذف نمودید با فشردن کلید Ctrl+Z می توانید آن را بازگزدانی نمایید.
 اما اگر چند حرکت ایجاد کرده اید و می خواهید کل یک منطقه را تصحیح نمایید باید ابتدا کلید X را بفشارید.
اما اگر چند حرکت ایجاد کرده اید و می خواهید کل یک منطقه را تصحیح نمایید باید ابتدا کلید X را بفشارید.
 در این صورت رنگ پس زمینه و پیش زمینه جا به جا شده و با کشیدن براش بر روی قسمت خراب شده می توانید آن را تصحیح نمایید.
در این صورت رنگ پس زمینه و پیش زمینه جا به جا شده و با کشیدن براش بر روی قسمت خراب شده می توانید آن را تصحیح نمایید.
 به طور کلی می توان کنترل زیادی بر روی ماسک ها انجام داد. کلید Space فشرده نگه دارید تا ابزار Hand فعال شود با کلیک و درگ تمام قسمت های تصویر را بررسی نمایید. در صورت لزوم مجددا ماسک را تصحیح کنید برای تنظیم برزگ نمایی به اندازه واقعی کلیدهای Ctrl+0 را بفشارید مشاهده نمودید که با ترکیب ابزار Quick Selection و ابزار براش می توانید کیف را از پس زمینه اصلی جدا کرده و نقاط سایه دار آن را تصحیح کنیم در این روش از رنگ های سفید و سیاه لایه ای استفاده شده است. در پایان روی لایه ی اصلی کلیک نموده و روی آیکون FX در پایین پنل کلیک کنید.
به طور کلی می توان کنترل زیادی بر روی ماسک ها انجام داد. کلید Space فشرده نگه دارید تا ابزار Hand فعال شود با کلیک و درگ تمام قسمت های تصویر را بررسی نمایید. در صورت لزوم مجددا ماسک را تصحیح کنید برای تنظیم برزگ نمایی به اندازه واقعی کلیدهای Ctrl+0 را بفشارید مشاهده نمودید که با ترکیب ابزار Quick Selection و ابزار براش می توانید کیف را از پس زمینه اصلی جدا کرده و نقاط سایه دار آن را تصحیح کنیم در این روش از رنگ های سفید و سیاه لایه ای استفاده شده است. در پایان روی لایه ی اصلی کلیک نموده و روی آیکون FX در پایین پنل کلیک کنید.
 در منوی باز شده گزینه Drop Shadow را برگزینید.
در منوی باز شده گزینه Drop Shadow را برگزینید.
 سپس روی تصویر کیف کلیک و درگ نمایید تا سایه مورد نظر را تنظیم نمایید.
سپس روی تصویر کیف کلیک و درگ نمایید تا سایه مورد نظر را تنظیم نمایید.
 سپس Opacity را کمی کاهش و سایز را افزایش دهید در انتها روی دکمه Ok کلیک کنید.
سپس Opacity را کمی کاهش و سایز را افزایش دهید در انتها روی دکمه Ok کلیک کنید.
 حال پنل Adjustment را فعال کنید سپس روی آیکون Levels کلیک نمایید.
حال پنل Adjustment را فعال کنید سپس روی آیکون Levels کلیک نمایید.
 قصد داریم از Preset های موجود در این پنل استفاده کنیم. به این منظور از منوی Levels گزینه Increases Contrast2 را برگزینید.
قصد داریم از Preset های موجود در این پنل استفاده کنیم. به این منظور از منوی Levels گزینه Increases Contrast2 را برگزینید.
 حال می خواهیم رنگ را کمی زنده تر کنیم بدین منظور در پنل بر روی Back و سپس روی Vibrance کلیک کنید.
حال می خواهیم رنگ را کمی زنده تر کنیم بدین منظور در پنل بر روی Back و سپس روی Vibrance کلیک کنید.

 حال Vibrance را افزایش دهید تا رنگ تصویر گرمتر شود در مورد این پنل در بخش های آینده صحبت خواهیم کرد.
حال Vibrance را افزایش دهید تا رنگ تصویر گرمتر شود در مورد این پنل در بخش های آینده صحبت خواهیم کرد.
 اکنون از منوی Window بر روی گزینه History کلیک کنید.
اکنون از منوی Window بر روی گزینه History کلیک کنید.
 سپس در این پنل بر روی Layer Mask.jpg کلیک نمایید.
سپس در این پنل بر روی Layer Mask.jpg کلیک نمایید.
 تصویری که مشاهده می کنید تصویر اولیه می باشد با فشردن کلیدهای Ctrl+Z نیز می توانید تصویر نهایی را مشاهده نمایید.
تصویری که مشاهده می کنید تصویر اولیه می باشد با فشردن کلیدهای Ctrl+Z نیز می توانید تصویر نهایی را مشاهده نمایید.

دست اندرکاران: آتنا میرزایی، فرهاد رمضانی