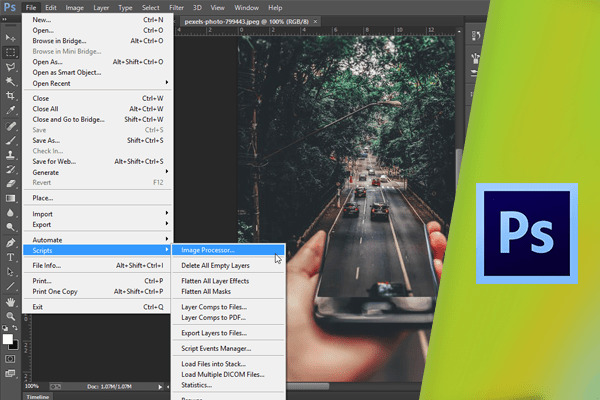استفاده از Image Processor در پردازش چند فایل
پس از انجام پروسههای مختلف بر روی تصاویر در Camera Raw و Bridge میتوانید از یکی از ابزارهای قدرتمند، به نام Image Processor استفاده نمایید. میخواهیم از ترکیب این ابزار با Preset ها استفاده کنیم تا از این طریق فایلها را با فرمت های مختلف ذخیره کنیم. اگر پیش از این Preset هایی ساخته باشید میتوانید با راست کلیک بر روی یک تصویر و در قسمت Developed Settings آن ها را مشاهده کنید. در غیر این صورت چیزی به عنوان Preset در آن درج نمیشود. کلید Ctrl را فشرده نگه داشته و این سه تصویر را انتخاب کنید.
 قصد داریم نسخهای با Resolution پایین، با فرمت JPEG از این فایلها ایجاد کنیم. در ضمن، باه نسخههایی با Resolution بالا، فرمت PSD و یا TIFF نیز برای پرینت نیاز خواهیم داشت. اکنون که تصاویر را انتخاب نمودهاید از منوی Tools گزینهی Photoshop و سپس Image Processor را برگزینید.
قصد داریم نسخهای با Resolution پایین، با فرمت JPEG از این فایلها ایجاد کنیم. در ضمن، باه نسخههایی با Resolution بالا، فرمت PSD و یا TIFF نیز برای پرینت نیاز خواهیم داشت. اکنون که تصاویر را انتخاب نمودهاید از منوی Tools گزینهی Photoshop و سپس Image Processor را برگزینید.
 به این ترتیب نرمافزار فتوشاپ باز شده و در آن کادری به همین نام باز میشود. اولین گام، تعیین تصاویریست که قرار است پروسه بر روی آنها صورت بگیرد. از آنجایی که سه تصویر را در Bridge انتخاب کرده بودید برنامه به طور خودکار این سه تصویر را شناخته است. در این قسمت گزینهی مهمی وجود دارد که Open first image to apply settings میباشد. با فعال کردن این گزینه در ابتدای کار، Camera Raw باز شده و اولین تصویر انتخاب شده در آن نشان داده میشود. بنابراین میتوانید تنظیمات مورد نظر را در Camera Raw اعمال نمایید. از آنجایی که قبلا Preset را ایجاد کردهایم، میتوان از بین Preset ها آیتم مورد نظر را انتخاب کرد. حال در صورتی که تصویر را باز کنید تمام تنظیمات تصویر اول، بر روی تمامی تصاویر انتخاب شده اعمال میشود که در ادامه مشاهده خواهید کرد.
به این ترتیب نرمافزار فتوشاپ باز شده و در آن کادری به همین نام باز میشود. اولین گام، تعیین تصاویریست که قرار است پروسه بر روی آنها صورت بگیرد. از آنجایی که سه تصویر را در Bridge انتخاب کرده بودید برنامه به طور خودکار این سه تصویر را شناخته است. در این قسمت گزینهی مهمی وجود دارد که Open first image to apply settings میباشد. با فعال کردن این گزینه در ابتدای کار، Camera Raw باز شده و اولین تصویر انتخاب شده در آن نشان داده میشود. بنابراین میتوانید تنظیمات مورد نظر را در Camera Raw اعمال نمایید. از آنجایی که قبلا Preset را ایجاد کردهایم، میتوان از بین Preset ها آیتم مورد نظر را انتخاب کرد. حال در صورتی که تصویر را باز کنید تمام تنظیمات تصویر اول، بر روی تمامی تصاویر انتخاب شده اعمال میشود که در ادامه مشاهده خواهید کرد.
 گام دوم، تعیین محلی برای ذخیرهی فایلها میباشد. میتوانید با انتخاب این گزینه فایلها را در پوشهی مبدا ذخیره کنید و یا با انتخاب دومین گزینه یک پوشهی دیگر انتخاب کنید. این گزینه را انتخاب نمایید. حال بروی دکمهی Select Folder کلیک کرده و پس از انتخاب مسیر مورد نظر بر روی Ok کلیک نمایید.
گام دوم، تعیین محلی برای ذخیرهی فایلها میباشد. میتوانید با انتخاب این گزینه فایلها را در پوشهی مبدا ذخیره کنید و یا با انتخاب دومین گزینه یک پوشهی دیگر انتخاب کنید. این گزینه را انتخاب نمایید. حال بروی دکمهی Select Folder کلیک کرده و پس از انتخاب مسیر مورد نظر بر روی Ok کلیک نمایید.
 در قسمت File Type تعداد فرمتهای مختلف از فایل را برای ذخیره شدن انتخاب نمایید.
در قسمت File Type تعداد فرمتهای مختلف از فایل را برای ذخیره شدن انتخاب نمایید.
 میتوان فایل را به یک و یا هر سه فرمت JPEG، PSD و TIFF ذخیره نمود. در حال حاضر گزینههای JPEG و PSD را انتخاب کنید. در صورت فعال کردن گزینهی Resize to Fit میتوانید ابعاد مورد نظر را در فیلدهای W و H درج نمایید، تا تصویر با آن اندازه ذخیره شود. مقادیر ۱۰۰۰ px را در این دو فیلد وارد کنید. بدین ترتیب اگر تصویری افقی و عمودی را ذخیره کرده باشید با فعال کردن Resize to Fit میتوانید آنها را با اندازهی خاصی ذخیره نمایید.
میتوان فایل را به یک و یا هر سه فرمت JPEG، PSD و TIFF ذخیره نمود. در حال حاضر گزینههای JPEG و PSD را انتخاب کنید. در صورت فعال کردن گزینهی Resize to Fit میتوانید ابعاد مورد نظر را در فیلدهای W و H درج نمایید، تا تصویر با آن اندازه ذخیره شود. مقادیر ۱۰۰۰ px را در این دو فیلد وارد کنید. بدین ترتیب اگر تصویری افقی و عمودی را ذخیره کرده باشید با فعال کردن Resize to Fit میتوانید آنها را با اندازهی خاصی ذخیره نمایید.
 در فیلد Quality مقدار مربوط به کیفیت درج میشود. از آنجا که تصویر کوچک و برای استفاده در اینترنت مدّنظر است Quality را روی ۵ تنظیم کرده و گزینهی Convert Profile to sRGB را نیز فعال کنید. توجه داشته باشید گزینهی Resize to Fit نسخهی PSD نباید فعال باشد زیرا نمیخواهیم اندازهی فایلهای فتوشاپ را تغییر دهیم. اکنون روی دکمهی Run کلیک نمایید.
در فیلد Quality مقدار مربوط به کیفیت درج میشود. از آنجا که تصویر کوچک و برای استفاده در اینترنت مدّنظر است Quality را روی ۵ تنظیم کرده و گزینهی Convert Profile to sRGB را نیز فعال کنید. توجه داشته باشید گزینهی Resize to Fit نسخهی PSD نباید فعال باشد زیرا نمیخواهیم اندازهی فایلهای فتوشاپ را تغییر دهیم. اکنون روی دکمهی Run کلیک نمایید.
 همانطور که گفته شد، اولین تصویر انتخابی در Camera Raw باز میشود. برای تنظیم این تصویر میتوان به صورت دستی و با استفاده از لغزندهها این کار را انجام داد. و یا با استفاده از Preset ها تنظیمات مربوطه را اعمال کرد.
همانطور که گفته شد، اولین تصویر انتخابی در Camera Raw باز میشود. برای تنظیم این تصویر میتوان به صورت دستی و با استفاده از لغزندهها این کار را انجام داد. و یا با استفاده از Preset ها تنظیمات مربوطه را اعمال کرد.
 برای مثال روی Basics، Grayscale، Sepia و Vignette کلیک نمایید تا اثر هر یک را بر روی تصویر مشاهده نمایید. پس از اعمال تنظیمات بر روی تصویر،روی دکمهی Open Image کلیک نمایید.
برای مثال روی Basics، Grayscale، Sepia و Vignette کلیک نمایید تا اثر هر یک را بر روی تصویر مشاهده نمایید. پس از اعمال تنظیمات بر روی تصویر،روی دکمهی Open Image کلیک نمایید.
 به این ترتیب Image Processor تمامی تصاویر را در فتوشاپ باز کرده و تنظیمات مورد نظر را بر روی آنها اعمال مینماید. در نهایت آنها را با فرمتهای انتخاب شده ذخیره میکند. اکنون اگر محل ذخیرهی فایل را باز کنید مشاهده میکنید که دو فولدر JPEG و PSD ایجاد شده و در هر یک از آنها تصاویر انتخاب شده با آن فرمتها ذخیره شده است.
به این ترتیب Image Processor تمامی تصاویر را در فتوشاپ باز کرده و تنظیمات مورد نظر را بر روی آنها اعمال مینماید. در نهایت آنها را با فرمتهای انتخاب شده ذخیره میکند. اکنون اگر محل ذخیرهی فایل را باز کنید مشاهده میکنید که دو فولدر JPEG و PSD ایجاد شده و در هر یک از آنها تصاویر انتخاب شده با آن فرمتها ذخیره شده است.
 برای مثال، فولدر JPEG را باز کنید. در این فولدر، تثاویر انتخاب شده با Resolution پایین و فرمت JPEG ذخیره شدهاند.
برای مثال، فولدر JPEG را باز کنید. در این فولدر، تثاویر انتخاب شده با Resolution پایین و فرمت JPEG ذخیره شدهاند.
 در فولدر PSD نیز همین تصاویر با فرمت فتوشاپ ذخیره شدهاند.
در فولدر PSD نیز همین تصاویر با فرمت فتوشاپ ذخیره شدهاند.

دست اندرکاران: آتنا میرزایی، فرهاد رمضانی