ایجاد سایه واقعی، با استفاده از Blend Mode Multiply
در این بخش میخواهیم یک سایهی واقعی برای این فرد ایجاد کنیم. این سایه Cast Shadow نامیده میشود. توجه داشته باشید که Cast Shadow با Drop Shadow متفاوت است.

برای این کار افکت لایهای به صورت Belting در فتوشاپ وجود ندارد. بنابراین باید این کار را به صورت دستی انجام داد. برای ایجاد یک سایه با روش Drop Shadow، ابتدا لایه را انتخاب کرده و پس از کلیک بر روی FX در پایین پنل، Drop Shadow را برگزینید.

در صورت لزوم میتوانید کادر را جابجا کنید. حال نشانگر موس را از کادر محاورهای خارج کرده و روی تصویر کلیک کنید. اکنون با درگ کردن میتوانید سایهی ایجاد شده را به طرفین حرکت دهید.

مشاهده میکنید که Blend Mode، Drop Shadow به صورت پیشفرض روی Multiply تنظیم شده است. این افکت منطقهی مورد نظر را تیره میکند تا سایه تشکیل شود.


رنگ پیشفرض سایه نیز سیاه است که همواره بهترین انتخاب موجود نمیباشد. گاهی باید رنگ را بر اساس محیط تغییر داد. روی نمونهی رنگ کلیک کنید. با قرار دادن نشانگر موس در خارج از کادر، مشاهده میکنید که نشانگر به یک I Dropper تبدیل میشود. به این ترتیب میتوانید با کلیک بر روی تصویر از آن نمونهبرداری کنید.

میتوانید از بین رنگهای نارنجی، آبی و بنفش یکی را انتخاب نموده و رنگ سایه را بر آن اساس تغییر دهید. بدین صورت سایهها حالت طبیعیتری به خود میگیرند و کاملا تیره نمیباشند.

در هر دو کادر روی دکمهی Cancel کلیک نمایید. برای ایجاد سایه به روش Cast Shadow ابتدا باید لایه را انتخاب و تکثیر نمایید. برای انجام این کار کلیدهای Ctrl و G را بفشارید. سپس آن را به پایین لایه درگ نمایید. حال که لایه تکثیر شده باید شکل آن را تغییر دهیم و با زاویهی خاص در تصویر قرار دهیم.


به این منظور از حالت Free Transform استفاده میکنیم. برای فعال شدن آن کلیدهای Ctrl و T را بفشارید. این کار باعث نمایان شدن یک کادر در اطراف شکل میشود. با کلیک بر روی یکی از نقاط کنترل تصویر، میتوان شکل آن را تغییر داد.

در حالت عادی اگر نقاط کنترل را درگ نمایید تنها مقیاس تصویر تغییر خواهد کرد. اما اگر کلید Ctrl را فشرده نگه داشته و سپس، روی یکی از نقاط کلیک و درگ نمایید میتوانید تغیر شکل را به صورت Perspective انجام دهید.

پس از قرار دادن سایه در مکان مورد نظر و تنظیم آن کلید Enter را فشار دهید. در مرحلهی بعد رنگ این سایه را تغییر خواهیم داد.

همانطور که ذکر شد رنگ سیاه بهترین انتخاب نمیباشد و گاهی بهتر است رنگ سایه بر اساس پسزمینه انتخاب شود. برای فعال شدن I Dropper یا قطرهچکان کلید I را بفشارید. سپس با کلیک بر روی رنگ آبی پسزمینه از آن نمونه برداری کنید.

به این ترتیب رنگ پیشزمینه به آبی تغییر یافته است. اکنون این رنگ را برای لایهی Cast Shadow اعمال خواهیم کرد. بدین منظور از منوی Edit، Fill را انتخاب نمایید. سپس از منوی Use، Foreground Color را برگزینید. گزینهی Preserve Transparency را نیز فعال نمایید تا رنگ پرکننده، بر روی پیکسلهای Transparent اعمال نشود. در نهایت بر روی دکمهی Ok کلیک کنید.

حال میتوانید سایهی آبی رنگ ایجاد شده را مشاهده نمایید. اما از آنجا که سایه و قسمتی از پسزمینه با یکدیگر همپوشانی دارند، مقداری از سایه قابل مشاهده نمیباشد.

این مشکل را از طریق Blending Mode برطرف خواهیم کرد. به این منظور ابزار Move را فعال کنید. سپس لایهی Cast Shadow را انتخاب کرده، Blend Mode را از Normal به Multiply تغییر دهید.

اکنون میتوان سایه را در هر دو پسزمینهی آبی و بنفش مشاهده نمود. زیرا Multiply باعث تیره کردن تصاویر میشود.

در آخرین مرحله Opacity یا شفافیت سایه را تنظیم خواهیم کرد. این کار ترکیب دو ویژگی Blend Mode و Opacity میباشد. در حالی که ابزار Move فعال است از پنل Layers باید لایهی Cast Shadow را انتخاب نموده و کلید ۷ را بفشارید. در این صورت Opacity روی ۷۰% تنظیم شده و از شدت آن کاسته میشود.

دست اندرکاران: آتنا میرزایی، فرهاد رمضانی

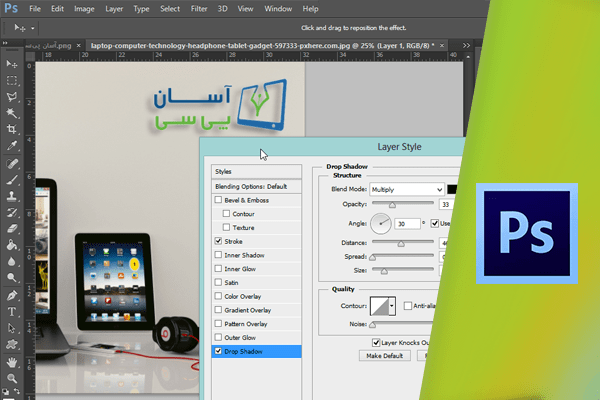
2 comments
ممنون ازآموزش خوبتون
کلید کپی گرفتن از لایه ctrl و j میباشد نه ctrl و G ……
ممنون از آموزشتون 🙂