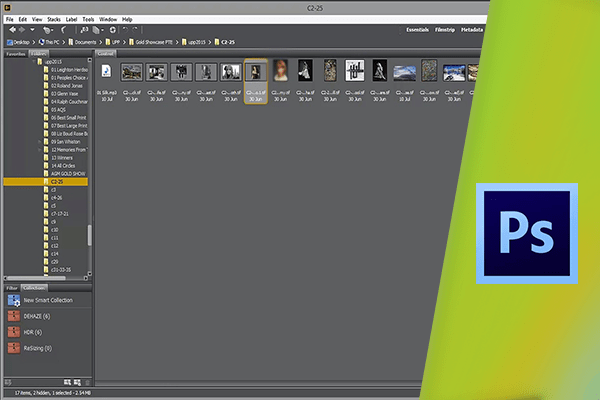استفاده از Mini Bridge براي باز كردن فايلها
به سه روش ميتوانيد فايلها را در فتوشاپ باز كنيد ميتوانيد از منوي File بر روي Open كليك نموده.
 و يا از نرمافزار Bridge استفاده نماييد،
و يا از نرمافزار Bridge استفاده نماييد،
 روش سوم استفاده از ويژگي جديد Mini Bridge است براي استفاده از اين ويژگي ميتوانيد در نوار Application بر روي Lunch Mini Bridge كليك كنيد.
روش سوم استفاده از ويژگي جديد Mini Bridge است براي استفاده از اين ويژگي ميتوانيد در نوار Application بر روي Lunch Mini Bridge كليك كنيد.
 به اين ترتيب پنل Mini Bridge باز ميشود از اين پنل ميتوانيد براي انتخاب فايل مورد نظر استفاده كنيد اين پنل را نيز ميتوانيد همانند ساير پنلها تغيير اندازه داده و يا جابجا نماييد با استفاده از اين پنل ميتوانيد انتخاب فايل را بدون خروج از فتوشاپ انجام دهيد به اين منظور ابتدا بر روي Brows file در اين پنل كليك كنيد.
به اين ترتيب پنل Mini Bridge باز ميشود از اين پنل ميتوانيد براي انتخاب فايل مورد نظر استفاده كنيد اين پنل را نيز ميتوانيد همانند ساير پنلها تغيير اندازه داده و يا جابجا نماييد با استفاده از اين پنل ميتوانيد انتخاب فايل را بدون خروج از فتوشاپ انجام دهيد به اين منظور ابتدا بر روي Brows file در اين پنل كليك كنيد.
 با انجام اين كار آخرين پوشهاي كه در فتوشاپ استفاده شده باز خواهد شد از پوشه تمرينات روي فايل مورد نظر كليك كنيد به اين ترتيب فايل مورد نظر باز ميشود.
با انجام اين كار آخرين پوشهاي كه در فتوشاپ استفاده شده باز خواهد شد از پوشه تمرينات روي فايل مورد نظر كليك كنيد به اين ترتيب فايل مورد نظر باز ميشود.
 براي جابجايي اين پنل ميتوانيد بر روي عنوان آن دوبار كليك كنيد.
براي جابجايي اين پنل ميتوانيد بر روي عنوان آن دوبار كليك كنيد.
 براي بازكردن پنل Mini Bridge ميتوانيد از منوي Window گزينه Extension و سپس Mini Bridge را انتخاب نماييد.
براي بازكردن پنل Mini Bridge ميتوانيد از منوي Window گزينه Extension و سپس Mini Bridge را انتخاب نماييد.
 همچنين ميتوانيد از منوي File گزينه Brows in Mini Bridge را برگزينيد.
همچنين ميتوانيد از منوي File گزينه Brows in Mini Bridge را برگزينيد.
 اما راحتترين راه استفاده از Lunch Mini Bridge از نوار ابزار ميباشد.
اما راحتترين راه استفاده از Lunch Mini Bridge از نوار ابزار ميباشد.
با كليك بر روي اين آيكن پنل Mini Bridge در آخرين مكاني كه قرار داشته است باز ميشود.
 براي بازكردن فايل ميتوانيد آن را به صفحه درگ نماييد در صورتي كه فايل ديگري را بر روي تصوير موجود در صفحه درگ كنيد تصوير جديد در يك لايه جديد قرار ميگيرد ملاحظه مينماييد كه در اين مثال لايه Spring به فايل JPG اضافه شده است.
براي بازكردن فايل ميتوانيد آن را به صفحه درگ نماييد در صورتي كه فايل ديگري را بر روي تصوير موجود در صفحه درگ كنيد تصوير جديد در يك لايه جديد قرار ميگيرد ملاحظه مينماييد كه در اين مثال لايه Spring به فايل JPG اضافه شده است.
 با فشردن كليد Enter اين لايه به صورت Smart object به پنل Layers اضافه ميشود.
با فشردن كليد Enter اين لايه به صورت Smart object به پنل Layers اضافه ميشود.
 در بخشهاي بعدي با Smart object آشنا خواهيد شد در صورتي كه قصد داريد فايل مورد نظر را به صورت يك تصوير جداگانه در وارد نماييد ميتوانيد فايل را در قسمت خاكستري رنگ در بخش Document tab درگ كنيد.
در بخشهاي بعدي با Smart object آشنا خواهيد شد در صورتي كه قصد داريد فايل مورد نظر را به صورت يك تصوير جداگانه در وارد نماييد ميتوانيد فايل را در قسمت خاكستري رنگ در بخش Document tab درگ كنيد.
 با رها نمودن دكمه ماوس تصوير مورد نظر بصورت جداگانه بازخواهد شد.
با رها نمودن دكمه ماوس تصوير مورد نظر بصورت جداگانه بازخواهد شد.

دست اندرکاران: نجمه بهروز، فائزه نیکپور، فرهاد رمضانی