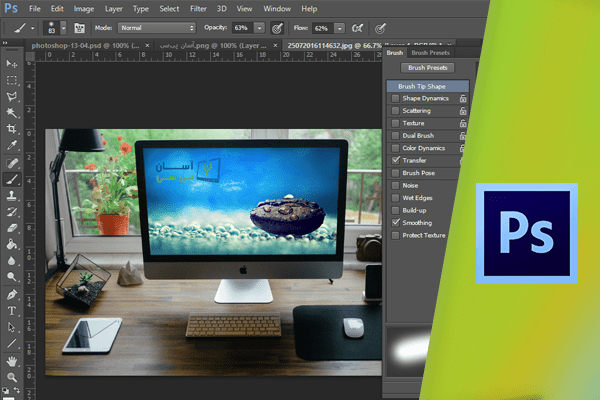اعمال تنظیمات موضعی، با استفاده از ابزار Adjustment Brush
در Camera Raw دو ابزار برای مجزا کردن تنظیمات برای یک منطقهی خاص وجود دارد. یکی از آنها Graduated Filter میباشد. با استفاده از این ابزار میتوانید کادری اطراف محل مورد نظر ایجاد کرده و تغییرات لازم را اعمال کنید. با نحوهی استفاده از این ابزار آشنا شدید. ابزار دیگری برای این کار وجود دارد که انعطافپذیری بالاتری نسبت به Graduated Filter دارد. برای انتخاب این ابزار، روی این آیکون در نوار ابزار کلیک نمایید.
 گزینههای این ابزار مشابه تنظیمات Graduated Filter میباشد. برای مثال، تنظیمات Exposure ،Brightness و Contrast از جمله گزینههای موجود میباشند.
گزینههای این ابزار مشابه تنظیمات Graduated Filter میباشد. برای مثال، تنظیمات Exposure ،Brightness و Contrast از جمله گزینههای موجود میباشند.
 امکان تغییر اندازهی Brush نیز وجود دارد. ابتدا با دو بار کلیک روی لغزندهها تنظیمات را Reset نمایید. مقدار پیشفرض برای این پارامترها صفر میباشد.
امکان تغییر اندازهی Brush نیز وجود دارد. ابتدا با دو بار کلیک روی لغزندهها تنظیمات را Reset نمایید. مقدار پیشفرض برای این پارامترها صفر میباشد.
 میخواهیم صورت این فرد را روشنتر نماییم. زیرا سایه های نامناسبی روی صورت وجود دارد و جزئیات صورت به خوبی مشخص نیست.
میخواهیم صورت این فرد را روشنتر نماییم. زیرا سایه های نامناسبی روی صورت وجود دارد و جزئیات صورت به خوبی مشخص نیست.
 برای تغییر سایز Brush در این پنل، روی لغزندهی Size کلیک نموده و آن را به سمت چپ درگ کنید. این عمل باعث کوچکتر شدن Brush میشود. همانطور که گفته شد میتوانید از کلیدهای براکت، برای تنظیم سایز این ابزار استفاده کنید.
برای تغییر سایز Brush در این پنل، روی لغزندهی Size کلیک نموده و آن را به سمت چپ درگ کنید. این عمل باعث کوچکتر شدن Brush میشود. همانطور که گفته شد میتوانید از کلیدهای براکت، برای تنظیم سایز این ابزار استفاده کنید.
 در این Brush دو خط حاشیه وجود دارد. حاشیهی درونی اندازهی Brush و حاشیهی بیرونی اندازهی Feather یا محو شدگی را تعیین میکند.
در این Brush دو خط حاشیه وجود دارد. حاشیهی درونی اندازهی Brush و حاشیهی بیرونی اندازهی Feather یا محو شدگی را تعیین میکند.
 برای تغییر سایز این حاشیه میتوانید روی لغزندهی Feather کلیک نموده و آن را به راست یا چپ درگ کنید. همچنین میتوانید از کلیدهای میانبر Shift و براکت استفاده کنید.
برای تغییر سایز این حاشیه میتوانید روی لغزندهی Feather کلیک نموده و آن را به راست یا چپ درگ کنید. همچنین میتوانید از کلیدهای میانبر Shift و براکت استفاده کنید.
 با فشردن کلید Shift و براکت سمت چپ، سایز آن کاهش، و با فشردن کلید Shift و براکت سمت راست افزایش مییابد. اکنون سایز قلم را کاهش دهید.
با فشردن کلید Shift و براکت سمت چپ، سایز آن کاهش، و با فشردن کلید Shift و براکت سمت راست افزایش مییابد. اکنون سایز قلم را کاهش دهید.
 حال Brightness را افزایش دهید.
حال Brightness را افزایش دهید.
 میتوانید نشانگر را روی صورت قرار داده و کلیک و درگ نمایید.
میتوانید نشانگر را روی صورت قرار داده و کلیک و درگ نمایید.
 اما مشاهده میکنید که به جای روشن کردن صورت فرد، صورت وی رنگ آمیزی میشود.
اما مشاهده میکنید که به جای روشن کردن صورت فرد، صورت وی رنگ آمیزی میشود.
 با توجه به پنل Adjustment Brush متوجه میشوید که گزینهی Show Mask فعال میباشد. اگر این گزینه را غیرفعال نمایید، این ماسک رنگی محو خواهد شد.
با توجه به پنل Adjustment Brush متوجه میشوید که گزینهی Show Mask فعال میباشد. اگر این گزینه را غیرفعال نمایید، این ماسک رنگی محو خواهد شد.
 حال اگر بر روی قسمت های مختلف کلیک و درگ کنید، تنها نتیجهی افکت را در تصویر مشاهده خواهید کرد.
حال اگر بر روی قسمت های مختلف کلیک و درگ کنید، تنها نتیجهی افکت را در تصویر مشاهده خواهید کرد.
 برای مشاهدهی تغییرات انجام شده گزینهی Preview را غیرفعال و سپس فعال کنید.
برای مشاهدهی تغییرات انجام شده گزینهی Preview را غیرفعال و سپس فعال کنید.
 حال روشنایی را کمی افزایش دهید. در صورتی که بخواهید ماسک را به طور موقت مشاهده کنید، کافیست موس را بر روی این علامت قرار دهید. میتوانید رنگآمیزی را در قسمتهای دیگری از تصویر نیز انجام دهید. به این ترتیب این منطقه نیز به Adjustment افزوده میشود.
حال روشنایی را کمی افزایش دهید. در صورتی که بخواهید ماسک را به طور موقت مشاهده کنید، کافیست موس را بر روی این علامت قرار دهید. میتوانید رنگآمیزی را در قسمتهای دیگری از تصویر نیز انجام دهید. به این ترتیب این منطقه نیز به Adjustment افزوده میشود.
 اگر نشانگر موس را روی این علامت قرار دهید، متوجهی این موضوع خواهید شد. در صورتی که بخواهید افکت یا ماسک ایجاد شده برای یک قسمت را حذف نمایید. میتوانید کلید Alt را فشرده نگه دارید. در این پنل مشاهده میکنید که گزینهی Erase فعال شده است.
اگر نشانگر موس را روی این علامت قرار دهید، متوجهی این موضوع خواهید شد. در صورتی که بخواهید افکت یا ماسک ایجاد شده برای یک قسمت را حذف نمایید. میتوانید کلید Alt را فشرده نگه دارید. در این پنل مشاهده میکنید که گزینهی Erase فعال شده است.
 در صورت رها کردن کلید Alt مجددا به حالت Add بازخواهید گشت.
در صورت رها کردن کلید Alt مجددا به حالت Add بازخواهید گشت.
 همچنین میتوانید در این پنل گزینهی Erase را فعال کنید. حال با کلیک و درگ، مناطق اضافی را حذف کنید.
همچنین میتوانید در این پنل گزینهی Erase را فعال کنید. حال با کلیک و درگ، مناطق اضافی را حذف کنید.
 برای اضافه کردن منطقهای دیگر برای انجام این تغییرات، روی گزینهی New کلیک نموده و یا کلید N را فشار دهید.
برای اضافه کردن منطقهای دیگر برای انجام این تغییرات، روی گزینهی New کلیک نموده و یا کلید N را فشار دهید.
 با کلیک بر روی تصویر، یک علامت Pin دیگر نمایان میشود. برای ویرایش هر یک از ماسکها کافیست بر روی علامت مربوط به ماسک مورد نظر کلیک نمایید.
با کلیک بر روی تصویر، یک علامت Pin دیگر نمایان میشود. برای ویرایش هر یک از ماسکها کافیست بر روی علامت مربوط به ماسک مورد نظر کلیک نمایید.
 برای حذف هر یک از آنها کافیست بر روی آن کلیک کرده و کلید Delete را بفشارید.
برای حذف هر یک از آنها کافیست بر روی آن کلیک کرده و کلید Delete را بفشارید.
 در صورتی که گزینهی Show Pins را در پنل غیرفعال نموده و یا کلید V را بفشارید، میتوانید علامتها را پنهان کنید.
در صورتی که گزینهی Show Pins را در پنل غیرفعال نموده و یا کلید V را بفشارید، میتوانید علامتها را پنهان کنید.
 برای مقایسه ی تصویر با تصویر اولیه نیز میتوانید گزینهی Preview را غیرفعال و فعال کنید.
برای مقایسه ی تصویر با تصویر اولیه نیز میتوانید گزینهی Preview را غیرفعال و فعال کنید.


دست اندرکاران: آتنا میرزایی، فرهاد رمضانی