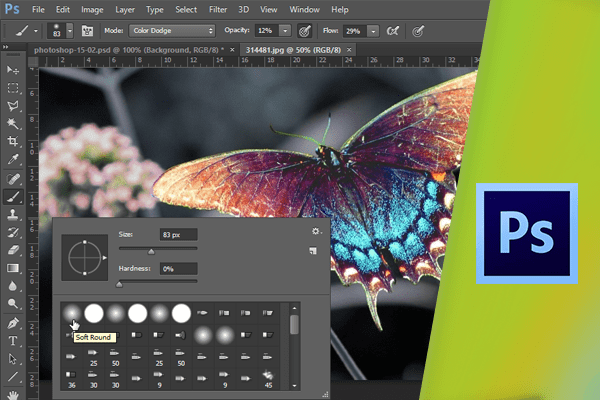کار با پنل Brushes
نرمافزار تنها یک نرمافزار ویرایش تصویر نمیباشد و ابزارهای طراحی را نیز در اختیار هنرمندان دیجیتال قرار میدهد. پنل Brush، قلموهای بسیاری را در اختیار کاربران قرار میدهد. پیش از استفاده از پنل Brush ابتدا یک قلمو را انتخاب کنید.
 در غیر این صورت گزینههای موجود در این پنل غیرفعال میباشد. قلموها تنها شامل ابزارهای طراحی مانند Brush و Pensile نمیباشد. بلکه ابزارهای دیگری نیز مانند Healing Brush دارای Brush tip میباشند. حال ابزار Brush را انتخاب نمایید.
در غیر این صورت گزینههای موجود در این پنل غیرفعال میباشد. قلموها تنها شامل ابزارهای طراحی مانند Brush و Pensile نمیباشد. بلکه ابزارهای دیگری نیز مانند Healing Brush دارای Brush tip میباشند. حال ابزار Brush را انتخاب نمایید.
 اکنون میتوانید از پنل Brush و یا از منوی بازشوی Brush در نوار Options، نوع قلمو را تعیین کنید. از این منوی بازشو میتوانید انواع قلموی ساده، گرد و غیره را انتخاب کنید. همچنین میتوانید میزان ضخامت یا Size، و میزان سختی یا Hardness قلمو را تعیین کنید.
اکنون میتوانید از پنل Brush و یا از منوی بازشوی Brush در نوار Options، نوع قلمو را تعیین کنید. از این منوی بازشو میتوانید انواع قلموی ساده، گرد و غیره را انتخاب کنید. همچنین میتوانید میزان ضخامت یا Size، و میزان سختی یا Hardness قلمو را تعیین کنید.
 بر روی قسمتی از نوار Options کلیک نمایید تا این کادر بسته شود. برای استفاده از قابلیتهای بیشتر فتوشاپ در کار با قلموها میتوانید از پنل Brush استفاده کنید. در صورتی که این پنل را مشاهده نمیکنید، از منوی Window بر روی Brush کلیک کنید.
بر روی قسمتی از نوار Options کلیک نمایید تا این کادر بسته شود. برای استفاده از قابلیتهای بیشتر فتوشاپ در کار با قلموها میتوانید از پنل Brush استفاده کنید. در صورتی که این پنل را مشاهده نمیکنید، از منوی Window بر روی Brush کلیک کنید.
 همچنین میتوانید از قسمت Workspace نیز حالت Painting را برگزینید.
همچنین میتوانید از قسمت Workspace نیز حالت Painting را برگزینید.
 به این ترتیب پنل Brush به این حالت نمایش داده میشود. گزینهی Brush Presets در سمت چپ قرار دارد. در سمت راست نیز قلموهای پیشفرض فتوشاپ نمایش داده میشود. در صورت انتخاب هر یک از این قلموها در قسمت پایین، پیشنمایشی از آن قابل مشاهده میباشد.
به این ترتیب پنل Brush به این حالت نمایش داده میشود. گزینهی Brush Presets در سمت چپ قرار دارد. در سمت راست نیز قلموهای پیشفرض فتوشاپ نمایش داده میشود. در صورت انتخاب هر یک از این قلموها در قسمت پایین، پیشنمایشی از آن قابل مشاهده میباشد.
 برای مثال، یکی از قلموهای سادهی گرد را انتخاب نمایید.
برای مثال، یکی از قلموهای سادهی گرد را انتخاب نمایید.
 برای تغییر میزان گردی قلمو میتوانید در فیلد Roundness مقدار مورد نظر را وارد نمایید. به عنوان مثال مقدار ۴۰% را وارد کرده تا قلمو به شکل بیضی در آید. ملاحظه مینمایید که پیشنمایش قلمو نیز،نازکتر شده است.
برای تغییر میزان گردی قلمو میتوانید در فیلد Roundness مقدار مورد نظر را وارد نمایید. به عنوان مثال مقدار ۴۰% را وارد کرده تا قلمو به شکل بیضی در آید. ملاحظه مینمایید که پیشنمایش قلمو نیز،نازکتر شده است.
 مجددا مقدار ۱۰۰% را وارد کنید. در صورتی که در قسمت Spacing این لغزنده را به سمت راست درگ کنید، خط قلمو از حالت ممتد خارج میشود.
مجددا مقدار ۱۰۰% را وارد کنید. در صورتی که در قسمت Spacing این لغزنده را به سمت راست درگ کنید، خط قلمو از حالت ممتد خارج میشود.
 به این ترتیب با کلیک و درگ بر روی تصویر میتوانید یک خط نقطهچین ایجاد نمایید.
به این ترتیب با کلیک و درگ بر روی تصویر میتوانید یک خط نقطهچین ایجاد نمایید.
 کلیدهای Ctrl و Z را فشار دهید. به این ترتیب با انتخاب هر یک از قلموها میتوانید تنظیمات مربوط به آن را انجام دهید. گزینههای دیگری نیز در بخش Brush Presets قرار دارد که به آنها تنظیمات پویا، یا Dynamic Options گفته میشود. از طریق این گزینهها میتوان رنگ، اندازه و میزان پراکندگی قلمو در هنگام استفاده از آن را تعیین نمود.
کلیدهای Ctrl و Z را فشار دهید. به این ترتیب با انتخاب هر یک از قلموها میتوانید تنظیمات مربوط به آن را انجام دهید. گزینههای دیگری نیز در بخش Brush Presets قرار دارد که به آنها تنظیمات پویا، یا Dynamic Options گفته میشود. از طریق این گزینهها میتوان رنگ، اندازه و میزان پراکندگی قلمو در هنگام استفاده از آن را تعیین نمود.
 برای آشنایی با این گزینهها ابتدا این قلمو را که شکل چمن ایجاد میکند انتخاب کنید. برای تعیین میزان پراکندگی گزینهی Scattering را فعال نمایید. با این کار قابلیت پراکندگی این قلمو فعال میشود. در صورتی که بر روی آن کلیک کنید در سمت راست، تنظیمات آن نمایش داده میشود. در پایین پنل نیز پیشنمایش تغییرات را میتوانید مشاهده کنید.
برای آشنایی با این گزینهها ابتدا این قلمو را که شکل چمن ایجاد میکند انتخاب کنید. برای تعیین میزان پراکندگی گزینهی Scattering را فعال نمایید. با این کار قابلیت پراکندگی این قلمو فعال میشود. در صورتی که بر روی آن کلیک کنید در سمت راست، تنظیمات آن نمایش داده میشود. در پایین پنل نیز پیشنمایش تغییرات را میتوانید مشاهده کنید.
 برای مثال، در قسمت Scatter این لغزنده را به سمت راست درگ نمایید. با این کار میزان پراکندگی افزایش مییابد. در قسمت Count نیز با درگ این لغزنده به سمت راست، تعداد نقاط افزایش مییابد.
برای مثال، در قسمت Scatter این لغزنده را به سمت راست درگ نمایید. با این کار میزان پراکندگی افزایش مییابد. در قسمت Count نیز با درگ این لغزنده به سمت راست، تعداد نقاط افزایش مییابد.
 این بار گزینهی Color Dynamics را فعال کرده و بر روی آن کلیک کنید.
این بار گزینهی Color Dynamics را فعال کرده و بر روی آن کلیک کنید.
 در سمت راست، تنظیمات با نام Jitter که مربوط به میزان نامنظم بودن قلموها میباشد قرار دارد. برای مثال با افزایش میزان Hue Jitter، مقدار تفاوت رنگ قلمو افزایش خواهد یافت. برای درک بهتر این مطلب، ابتدا رنگ مربوط به Foreground را تغییر دهید. به این منظور میتوانید از پالت رنگ یا پنل Color استفاده کنید. ولی در اینجا قصد داریم از ابزار I Dropper استفاده کنیم. به این منظور بر روی آن کلیک کنید.
در سمت راست، تنظیمات با نام Jitter که مربوط به میزان نامنظم بودن قلموها میباشد قرار دارد. برای مثال با افزایش میزان Hue Jitter، مقدار تفاوت رنگ قلمو افزایش خواهد یافت. برای درک بهتر این مطلب، ابتدا رنگ مربوط به Foreground را تغییر دهید. به این منظور میتوانید از پالت رنگ یا پنل Color استفاده کنید. ولی در اینجا قصد داریم از ابزار I Dropper استفاده کنیم. به این منظور بر روی آن کلیک کنید.
 از ظریق منوی بازشوی Sample Size میتوانید محدودهی مورد نظر، برای انتخاب رنگ را تعیین نمایید. از طریق منوی Sample نیز میتوانید مشخص کنید که برای انتخاب رنگ، تنها لایهی جاری و یا تمام لایهها در نظر گرفته شود.
از ظریق منوی بازشوی Sample Size میتوانید محدودهی مورد نظر، برای انتخاب رنگ را تعیین نمایید. از طریق منوی Sample نیز میتوانید مشخص کنید که برای انتخاب رنگ، تنها لایهی جاری و یا تمام لایهها در نظر گرفته شود.
 در این مثال فایلها تنها حاوی یک لایه میباشند. با استفاده از ابزار I Dropper، بر روی قسمت سبز رنگ تصویر کلیک کنید تا این رنگ انتخاب شود.
در این مثال فایلها تنها حاوی یک لایه میباشند. با استفاده از ابزار I Dropper، بر روی قسمت سبز رنگ تصویر کلیک کنید تا این رنگ انتخاب شود.
 سپس کلید X را فشار دهید تا رنگ مربوط به Background فعال شود. این بار بر روی قسمت دیگری از تصویر کلیک نمایید. استفاده از رنگهای موجود در تصویر، میتواند ترکیب مناسبتری را ارائه دهد. مجددا ابزار Brush را انتخاب کنید تا تنظیمات آن نمایش داده شود.
سپس کلید X را فشار دهید تا رنگ مربوط به Background فعال شود. این بار بر روی قسمت دیگری از تصویر کلیک نمایید. استفاده از رنگهای موجود در تصویر، میتواند ترکیب مناسبتری را ارائه دهد. مجددا ابزار Brush را انتخاب کنید تا تنظیمات آن نمایش داده شود.
 ابتدا میزان جیتر Foreground/Background را که مربوط به مقدار تفاوت رنگ پسزمینه و پیشزمینه میباشد را افزایش دهید. مقادیر Hue Jitter، Saturation Jitter، Brightness Jitter و Purity را نیز به طور تصادفی تغییر دهید.
ابتدا میزان جیتر Foreground/Background را که مربوط به مقدار تفاوت رنگ پسزمینه و پیشزمینه میباشد را افزایش دهید. مقادیر Hue Jitter، Saturation Jitter، Brightness Jitter و Purity را نیز به طور تصادفی تغییر دهید.
 با کلیک و درگ بر روی تصویر مشاهده میکنید که شکل چمن به صورت گرافیکی به تصویر اضافه میشود.
با کلیک و درگ بر روی تصویر مشاهده میکنید که شکل چمن به صورت گرافیکی به تصویر اضافه میشود.
 مجددا با تغییر این مقادیر میتوانید اشکال را با رنگهای جدید ایجاد نمایید. در صورتی که قصد داشته باشید تنظیمات را به حالت اولیه بازگردانده و با یک قلموی دیگر از آن استفاده کنید، ابتدا باید تنظیمات مورد نظر برای مثال Color Dynamics را انتخاب نمایید.
مجددا با تغییر این مقادیر میتوانید اشکال را با رنگهای جدید ایجاد نمایید. در صورتی که قصد داشته باشید تنظیمات را به حالت اولیه بازگردانده و با یک قلموی دیگر از آن استفاده کنید، ابتدا باید تنظیمات مورد نظر برای مثال Color Dynamics را انتخاب نمایید.
 سپس بر روی منوی پنل Brush کلیک کرده و گزینهی Clear Brush Controls را انتخاب نمایید. برای محافظت از تغییر تنظیمات نیز میتوانید بر روی آیکون قفل مربوط به هر یک از آنها کلیک کنید.
سپس بر روی منوی پنل Brush کلیک کرده و گزینهی Clear Brush Controls را انتخاب نمایید. برای محافظت از تغییر تنظیمات نیز میتوانید بر روی آیکون قفل مربوط به هر یک از آنها کلیک کنید.
 در ادامه بر روی Brush Presets کلیک کرده و یک قلموی دیگر که شکل چمن را ایجاد میکند انتخاب نمایید.
در ادامه بر روی Brush Presets کلیک کرده و یک قلموی دیگر که شکل چمن را ایجاد میکند انتخاب نمایید.

 بر روی این دکمه و پس از آن بر روی Color Dynamics کلیک کرده و مقادیر Hue Jitter، Saturation Jitter و Brightness Jitter را افزایش دهید.
بر روی این دکمه و پس از آن بر روی Color Dynamics کلیک کرده و مقادیر Hue Jitter، Saturation Jitter و Brightness Jitter را افزایش دهید.
 بر روی Scattering کلیک کرده و مقدار Scatter را افزایش داده و مقدار Count را کاهش دهید.
بر روی Scattering کلیک کرده و مقدار Scatter را افزایش داده و مقدار Count را کاهش دهید.
 اکنون با کلیک و درگ بر روی صفحه تغییر دیگری را در تصویر ایجاد کنید.
اکنون با کلیک و درگ بر روی صفحه تغییر دیگری را در تصویر ایجاد کنید.
 در صورت تمایل میتوانید تنظیمات انجام شده را به صورت یک قلموی جدید ذخیره نمایید. به این منظور بر روی منوی پنل Brush کلیک کرده و گزینهی New Brush Preset را انتخاب نمایید.
در صورت تمایل میتوانید تنظیمات انجام شده را به صورت یک قلموی جدید ذخیره نمایید. به این منظور بر روی منوی پنل Brush کلیک کرده و گزینهی New Brush Preset را انتخاب نمایید.
 برای نام قلمو Dune Grass2 را وارد کرده و بر روی Ok کلیک نمایید.
برای نام قلمو Dune Grass2 را وارد کرده و بر روی Ok کلیک نمایید.
 در صورتی که مجددا بر روی Brush Presets کلیک کنید قلموی ایجاد شده را در این قسمت خواهید دید.
در صورتی که مجددا بر روی Brush Presets کلیک کنید قلموی ایجاد شده را در این قسمت خواهید دید.
 با اینحال این قلمو هنوز به صورت کامل ذخیره نشده است. در صورتی که بر روی منوی پنل Brush کلیک کنید در این قسمت لیستی از قلموهای از قبل ایجاد شده موجود میباشد.
با اینحال این قلمو هنوز به صورت کامل ذخیره نشده است. در صورتی که بر روی منوی پنل Brush کلیک کنید در این قسمت لیستی از قلموهای از قبل ایجاد شده موجود میباشد.
 با انتخاب یکی از این موارد قلموی انتخابی جایگزین قلموی ذخیره شده خواهید شد. برای ذخیرهی کامل این قلمو ابتدا از منوی Edit گزینهی Preset Manager را انتخاب نمایید. سپس در حالی که در قسمت Preset Type گزینهی Brushes در حالت انتخاب میباشد، میتوانید قلموی ایجاد شده را مشاهده کنید.
با انتخاب یکی از این موارد قلموی انتخابی جایگزین قلموی ذخیره شده خواهید شد. برای ذخیرهی کامل این قلمو ابتدا از منوی Edit گزینهی Preset Manager را انتخاب نمایید. سپس در حالی که در قسمت Preset Type گزینهی Brushes در حالت انتخاب میباشد، میتوانید قلموی ایجاد شده را مشاهده کنید.
 با کلیک بر روی گزینهی Save Set میتوانید یک مجموعه قلم زا ذخیره نمایید. در کادر File name نام Define With Dune Brush را وارد کنید. بر روی دکمهی Save و سپس Done کلیک نمایید.
با کلیک بر روی گزینهی Save Set میتوانید یک مجموعه قلم زا ذخیره نمایید. در کادر File name نام Define With Dune Brush را وارد کنید. بر روی دکمهی Save و سپس Done کلیک نمایید.
 در آینده میتوانید قلموی ذخیره شده را تغییر داده و مجددا آن را ذخیره کنید. به این ترتیب در این بخش با نحوهی کار با پنل Brush آشنا شدید.
در آینده میتوانید قلموی ذخیره شده را تغییر داده و مجددا آن را ذخیره کنید. به این ترتیب در این بخش با نحوهی کار با پنل Brush آشنا شدید.
دست اندرکاران: آتنا میرزایی، فرهاد رمضانی