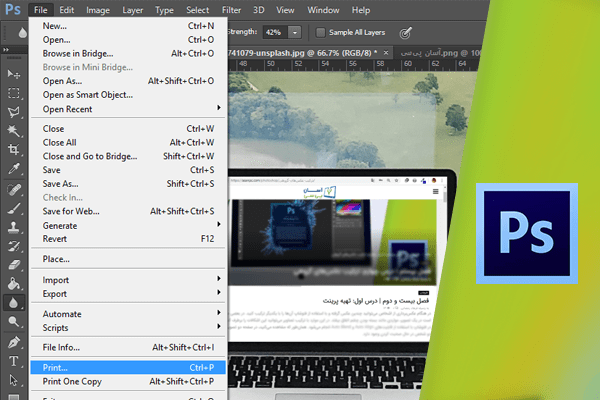تهیه پرینت
در این بخش به تنظیمات چاپ در فتوشاپ خواهیم پرداخت. در بیشتر موارد از چاپگرهای جوهر افشان برای چاپ استفاده میشود. برای دسترسی به تنظیمات چاپ از منوی File گزینهی Print را انتخاب نموده و یا کلیدهای Ctrl و P را بفشارید. به این ترتیب کادر محاورهای Print باز میشود.

در سمت چپ، پیشنمایش تصویر، در بخش میانی تنظیمات چاپ و در سمت راست تنظیمات رنگ در دسترس میباشد.


در بخش میانی از منوی بازشوی Printer میتوانید چاپگر مورد نظر خود را انتخاب نمایید.

در فیلد Copies امکان تعیین تعداد نسخههای مورد نظر برای چاپ فراهم میباشد. در بعضی از موارد نیاز به تغییر تنظیمات پرینتر میباشد. روی دکمهی Printer Settings کلیک کنید.

برای مثال، در قسمت Paper Options از منوی Size میتوان اندازهی کاغذ را تعیین نمود. در اغلب موارد نیازی به تغییر این تنظیمات نمیباشد. بر روی Cancel کلیک کنید.

در کنار دکمهی Printer Settings نیز میتوانید جهت قرارگیری تصویر را از بین دو حالت Port rate و Landscape انتخاب کنید.

در بالای تصویر ابعاد کاغذ نمایش داده میشود.

در قسمت Position، میتوانید محل قرارگیری تصویر در کاغذ را مشخص کنید. به طور پیشفرض تصویر در مرکز کادر پیشنمایش قرار دارد.

به دلیل استفادهی چاپگر از حاشیه در بعضی موارد تصویر در مرکز کاغذ قرار نمیگیرد. به این منظور میتوانید ابتدا گزینهی Center Image را غیرفعال نموده و مقادیر Top و Left را تغییر دهید. با کلیک و درگ بر روی تصویر نیز این کار امکانپذیر میباشد. مجددا گزینهی Center Image را فعال کنید. در صورتی که یک تصویر با ابعاد بزرگ در اختیار داشته و به دلایلی اندازهی آن را تغییر نداده باشید، با فعال نمودن گزینهی Scale To Fit Media، میتوانید اندازهی تصویر را با توجه به ابعاد کاغذ تنظیم کنید.

به جای استفاده از این گزینه بهتر است از دستور Image Size در منوی Image استفاده شود. مجددا این گزینه را غیرفعال کنید. با فعال بودن گزینهی Bounding Box دستگیرههای مربوط به تغییر اندازه به تصویر اضافه میشود.

از طریق منوی بارشوی Units نیز میتوانید واحد پیشفرض برای ابعاد را تغییر دهید. در سمت راست، تنظیمات مربوط به Color Management یا مدیریت رنگ قرار دارد. از طریق این منوی بازشو میتوانید به تنظیمات Out Put نیز دسترسی داشته باشید. بیشتر این تنظیمات در چاپ تجاری یا Commercial Printing کاربرد دارد. مجددا از منوی بازشو گزینهی Color Management را برگزینید.

این تنظیمات مهمترین تنظیمات مربوط به چاپ بوده و به منظور تطبیق رنگهای موجود در تصویر با رنگهای چاپ شده استفاده میشود. به دلیل اینکه قصد چاپ تصویر را دارید در این قسمت باید گزینهی Document فعال باشد.

در این قسمت میتوانید حالت رنگی که قبلا در هنگام ذخیرهی فایل تعیین شده است را مشاهده نمایید. در صورتی که از قبل حالت رنگ را تعیین نکردهاید در قسمت Color Handling میتوانید گزینهی Printer Manages Colors را انتخاب نمایید. اما در صورتی که حالت رنگ را تعیین کردهاید، بهتر است که گزینهی Photoshop Manages Colors را انتخاب نمایید.

با انتخاب این گزینه از تنظیمات رنگ چاپگر استفاده نمیشود. در قسمت Printer Profile میتوانید مواردی مانند نوع چاپگر، نوع کاغذ و نوع جوهر را برای چاپ تعیین کنید. در قسمت Rendering Intent میتوانید فرمول تبدیل رنگهای فتوشاپ به رنگهای مورد استفاده برای چاپگر را تعیین کنید. برای این تنظیم بهترین گزینه Relative Colorimetric میباشد. با فعال بودن این گزینه رنگ مشکی در قسمتهای تیره که دارای سایه میباشند متعادلسازی میشود. بهتر است این گزینه فعال باشد.

همانطور که مشاهده میکنید در پایین بخش پیشنمایش تصویر چندین گزینه وجود دارد. با فعال نمودن گزینهی Match Print Colors تغییری در پیشنمایش تصویر ایجاد میشود. با توجه به تنظیمات رنگ انجام شده تصویر به این صورت بر روی کاغذ چاپ خواهد شد. با فعال نمودن گزینهی Gamut Warning رنگهای مانند سرخآبی روشن که ممکن است به وسیلهی چاپگر شناسایی نشود به وسیلهی یک لایهی خاکستری بر روی تصویر مشخص میشود. در این مثال این تغییر به میزان کم بوده و قابل مشاهده نمیباشد. در صورتی که گزینهی Show Paper White فعال باشد قسمتهای سفید رنگ موجود در تصویر به رنگ کاغذ انتخاب شده در قسمت Printer Profile در میآیند.

به این ترتیب میتوانید پیشنمایشی از نتیجهی کار بر روی کاغذ را مشاهده کنید. پس از اتمام تنظیمات بر روی دکمهی Print کلیک نمایید. به این ترتیب یک کادر محاورهای دیگر نمایش داده میشود که تنظیمات آن بسته به نوع چاپگر متفاوت میباشد. برای دسترسی به تنظیمات بیشتر میتوانید بر روی Preferences کلیک نمایید. پس از اعمال تغییرات بر روی Ok کلیک کنید.

در انتها برای چاپ تصویر میتوانید بر روی دکمهی Print کلیک نمایید. به این ترتیب در این بخش با تنظیمات مربوط به چاپ در فتوشاپ آشنا شدید.
دست اندرکاران: آتنا میرزایی، فرهاد رمضانی