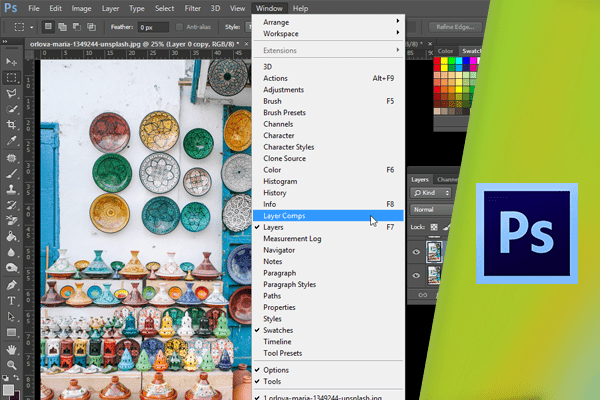ذخيرهسازي نمايههاي مختلف، با استفاده از Layer comp
در اين بخش قصد داريم يكي از ويژگيهاي بسيار جذابه فتوشاپ به نام Layer comp را معرفي كنيم Layer comp روشي براي ذخيره نسخههاي مختلف يك Document در همان Document ميباشد در اين صورت نيازي به ذخيره جداگانه هريك از آنها و ايجاد چندين فايل نيست در اين صفحه كارت پستالي را مشاهده ميكنيد كه در قسمتهاي قبلي تنظيماتي روي آن انجام شده است دو لايه Option براي پسزمينه در نظر گرفته شدهاست.
 لايه Option 02 را فعال كنيد.
لايه Option 02 را فعال كنيد.
 در اين كارت پستال محل قرارگيري تصاوير كوچك به نسبت پسزمينه مناسب نيست و باعث پوشاندن قسمت مهمي از تصوير شدهاست.
در اين كارت پستال محل قرارگيري تصاوير كوچك به نسبت پسزمينه مناسب نيست و باعث پوشاندن قسمت مهمي از تصوير شدهاست.
 بنابراين بهتر است هر ۴تصوير به سمت راست منتقل شده و لوگو نيز به محل ديگري انتقال يابد مشكل اينجاست كه در صورت جابهجا كردن اين لايهها اگر لايه Option 02 را غير فعال كنيم مكان قرار گيري اين تصاوير براي تصوير پسزمينه جديد مناسب نميباشد بنابراين بايد از تصويري استفاده كرد كه انعطافپذيري بالايي داشته و امكان رفع اين نواقص را داشته باشد راه حل اين مشكل استفاده از Layer comp ميباشد پيش از شروع كار بايد پنل Layer comp را فعال نمود براي فعال كردن اين پنل ميتوانيد از منوي Window روي Layer comp كليك نماييد.
بنابراين بهتر است هر ۴تصوير به سمت راست منتقل شده و لوگو نيز به محل ديگري انتقال يابد مشكل اينجاست كه در صورت جابهجا كردن اين لايهها اگر لايه Option 02 را غير فعال كنيم مكان قرار گيري اين تصاوير براي تصوير پسزمينه جديد مناسب نميباشد بنابراين بايد از تصويري استفاده كرد كه انعطافپذيري بالايي داشته و امكان رفع اين نواقص را داشته باشد راه حل اين مشكل استفاده از Layer comp ميباشد پيش از شروع كار بايد پنل Layer comp را فعال نمود براي فعال كردن اين پنل ميتوانيد از منوي Window روي Layer comp كليك نماييد.
 مشاهده ميكنيد كه هنوز هيچ Composition يا آيتمي به اين قسمت اضافه نشدهاست
مشاهده ميكنيد كه هنوز هيچ Composition يا آيتمي به اين قسمت اضافه نشدهاست
 اكنون ميخواهيم تنظيمات موجود را حفظ نموده و در صورت نياز به آن دسترسي داشتهباشيد در اين حالت يك لايه جديد ايجاد خواهدشد كه امكان نامگذاري نيز براي آن وجود دارد در پنل Layer comp روي اين آيكن كليك نماييد.
اكنون ميخواهيم تنظيمات موجود را حفظ نموده و در صورت نياز به آن دسترسي داشتهباشيد در اين حالت يك لايه جديد ايجاد خواهدشد كه امكان نامگذاري نيز براي آن وجود دارد در پنل Layer comp روي اين آيكن كليك نماييد.
 كادر جديدي براي تعيين تنظيمات Composition جديد ايجاد ميشود.
كادر جديدي براي تعيين تنظيمات Composition جديد ايجاد ميشود.
 در فيلد Name ميتوانيد نام مناسبي را براي آن درج نماييد گزينه Visibility براي فعال كردن قابليت ديدن آن ميباشد Position نيز براي ويژگي تعيين محل قرار گيري لايهاست در صورت استفاده از استايل براي لايه ميتوانيد گزينه Appearance را فعال نماييد.
در فيلد Name ميتوانيد نام مناسبي را براي آن درج نماييد گزينه Visibility براي فعال كردن قابليت ديدن آن ميباشد Position نيز براي ويژگي تعيين محل قرار گيري لايهاست در صورت استفاده از استايل براي لايه ميتوانيد گزينه Appearance را فعال نماييد.
 با كليك بر روي OK آنچه رخ ميدهد اين است كه فتوشاپ تمام اطلاعات مربوط به تصاوير را با نام مورد نظر ذخيره كردهاست.
با كليك بر روي OK آنچه رخ ميدهد اين است كه فتوشاپ تمام اطلاعات مربوط به تصاوير را با نام مورد نظر ذخيره كردهاست.
 حال به راحتي ميتوانيد مكان تمامي لايههاي اين تصوير را تغيير و يا حركت دهيد .
حال به راحتي ميتوانيد مكان تمامي لايههاي اين تصوير را تغيير و يا حركت دهيد .
 همچنين ميتوانيد آنها را فعال و يا غيرفعال نماييد.
همچنين ميتوانيد آنها را فعال و يا غيرفعال نماييد.
 در اينصورت هيچ اطلاعاتي بر روي اين Composition بازنويسي نميشود و با انتخاب آن ميتوان به حالت كنوني تصوير بازگشت.
در اينصورت هيچ اطلاعاتي بر روي اين Composition بازنويسي نميشود و با انتخاب آن ميتوان به حالت كنوني تصوير بازگشت.
 با كليك بر روي آيكن اين پنل مجددا آن را ببنديد.
با كليك بر روي آيكن اين پنل مجددا آن را ببنديد.
 حال لايه Option02 را فعال نماييد.
حال لايه Option02 را فعال نماييد.
 سپس از منوي View گزينه Show و سپس Guides را برگزينيد.
سپس از منوي View گزينه Show و سپس Guides را برگزينيد.
 تا خطوط راهنما فعال شود اكنون ميتوانيد اين ۴تصوير كوچك را به مكانهاي متفاوتي جابهجا كنيد.
تا خطوط راهنما فعال شود اكنون ميتوانيد اين ۴تصوير كوچك را به مكانهاي متفاوتي جابهجا كنيد.
 ابتدا بايد لايههاي تصاوير را انتخاب نماييد. براي اين كار كافياست روي پوشه گروه اين تصاوير كليك نموده و با استفاده از ابزار Move آنها را به سمت راست درگ كنيد.
ابتدا بايد لايههاي تصاوير را انتخاب نماييد. براي اين كار كافياست روي پوشه گروه اين تصاوير كليك نموده و با استفاده از ابزار Move آنها را به سمت راست درگ كنيد.

 به همين ترتيب لوگو را به سمت راست تصوير منتقل كنيد در صورتي كه كليد Shift را فشرده نگهداريد حركت به صورت افقي و مستقيم صورت ميگيرد.
به همين ترتيب لوگو را به سمت راست تصوير منتقل كنيد در صورتي كه كليد Shift را فشرده نگهداريد حركت به صورت افقي و مستقيم صورت ميگيرد.
 اكنون يك Composition كاملا متفاوت از تصوير ايجاد شدهاست براي غيرفعال كردن خطوط راهنما اين كليدهای میانبر را فشار دهيد Ctrl+; حال ميتوانيد تغييرات ايجاد شده را به خوبي مشاهده نماييد.
اكنون يك Composition كاملا متفاوت از تصوير ايجاد شدهاست براي غيرفعال كردن خطوط راهنما اين كليدهای میانبر را فشار دهيد Ctrl+; حال ميتوانيد تغييرات ايجاد شده را به خوبي مشاهده نماييد.
 اكنون روي آيكن پنل Layer comp كليك نماييد تا پنل مربوطه بازشود.
اكنون روي آيكن پنل Layer comp كليك نماييد تا پنل مربوطه بازشود.
 براي ايجاد يك Composition جديد بر اساس تصوير تنظيم شده روي آيكن New كليك كنيد.
براي ايجاد يك Composition جديد بر اساس تصوير تنظيم شده روي آيكن New كليك كنيد.
 نام Option 2 را براي اين آيتم تايپ نموده و روي OK كليك كنيد.
نام Option 2 را براي اين آيتم تايپ نموده و روي OK كليك كنيد.
 حال ميتوانيد روي هريك از گزينهها كليك كنيد تا تصوير و تنظيمات مربوط به هريك را مشاهده نماييد.
حال ميتوانيد روي هريك از گزينهها كليك كنيد تا تصوير و تنظيمات مربوط به هريك را مشاهده نماييد.

 اما مشكل اينجاست كه در صورتي كه يك لايه به يكي از Document ها اضافه شود Document ديگر آن را شناسايي نخواهد كرد و اين تنظيمات بيشتر براي فايلهاي يكسان به كار ميآيد اما ميتوانيد هريك از اين لايهها را روي يك فايل خاص اضافه نموده از آن پرينت گرفته و يا ذخيره كنيد و يا حتي به فايل PDF تبديل نماييد ولي بايد توجه داشتهباشيد نسخه موردنظر را براي پرينت تبديل نماييد براي مثال در صورت انتخاب Option 1 و كليك بر روي Save as و ذخيره فايل به عنوان jpeg تنها اين فايل را مشاهده خواهيد نمود به اين ترتيب ميتوانيد تغييراتي را روي Documentها انجام نموده و همچنين ميتوانيد آنها را ذخيره يا پرينت نماييد.
اما مشكل اينجاست كه در صورتي كه يك لايه به يكي از Document ها اضافه شود Document ديگر آن را شناسايي نخواهد كرد و اين تنظيمات بيشتر براي فايلهاي يكسان به كار ميآيد اما ميتوانيد هريك از اين لايهها را روي يك فايل خاص اضافه نموده از آن پرينت گرفته و يا ذخيره كنيد و يا حتي به فايل PDF تبديل نماييد ولي بايد توجه داشتهباشيد نسخه موردنظر را براي پرينت تبديل نماييد براي مثال در صورت انتخاب Option 1 و كليك بر روي Save as و ذخيره فايل به عنوان jpeg تنها اين فايل را مشاهده خواهيد نمود به اين ترتيب ميتوانيد تغييراتي را روي Documentها انجام نموده و همچنين ميتوانيد آنها را ذخيره يا پرينت نماييد.

دست اندرکاران: آتنا میرزایی، فائزه نیکپور، فرهاد رمضانی