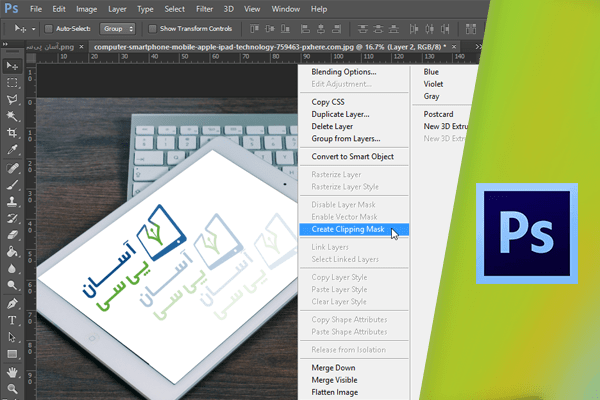استفاده از Mask در پنل جدید Masks
در بخشهای گذشته با پنل Masks آشنا شدید. همانطور که گفته شد از این پنل میتوانید برای ایجاد Mask، بهبود حاشیهها و غیره استفاده نمایید. این پنل برای انواع Mask، مانند Layer Mask، Vector Mask و به ویژه در Adjustment Layer Mask برای محدود ساختن ناحیهی Adjustment به کار میرود. در این بخش میخواهیم از این پنل در راستای این امر استفاده کنیم. دراین مثال تصویر مورد نظر در قسمت پایین تصویر نیاز به تنظیمات تن رنگ دارد.
 قسمت Background نیاز به تغییر خاصی ندارد. قصد داریم تنظیمات Adjustment را بدون تغییر در قسمت Background بر روی قسمت Fore ground اعمال کنیم. این بار تنظیمات Adjustment را با استفاده از پنل Masks انجام خواهیم داد.
قسمت Background نیاز به تغییر خاصی ندارد. قصد داریم تنظیمات Adjustment را بدون تغییر در قسمت Background بر روی قسمت Fore ground اعمال کنیم. این بار تنظیمات Adjustment را با استفاده از پنل Masks انجام خواهیم داد.
 ابتدا باید یک لایهی Level Adjustment ایجاد نماییم. به این منظور در پنل Adjustment بر روی آیکون Levels کلیک کنید.
ابتدا باید یک لایهی Level Adjustment ایجاد نماییم. به این منظور در پنل Adjustment بر روی آیکون Levels کلیک کنید.
 سپس کلید Alt را فشرده نگه داشته و لغزندهی سفید رنگ را به سمت چپ درگ نمایید.
سپس کلید Alt را فشرده نگه داشته و لغزندهی سفید رنگ را به سمت چپ درگ نمایید.
 مشاهده میکنید که تنها پیکسلهای محدودهی آسمان به رنگ سفید در میآیند.
مشاهده میکنید که تنها پیکسلهای محدودهی آسمان به رنگ سفید در میآیند.

 این کار را تا رسیدن به پیکسلهای محدودهی Foreground انجام دهید. در ادامه کلید Alt را فشرده نگه داشته و لغزندهی مشکی رنگ را به سمت راست درگ نمایید تا مقداری از پیکسلهای این محدوده نمایان شود. سپس دکمهی موس را رها کنید. لغزندهی خاکستری رنگ را نیز به سمت چپ درگ کنید تا محدودهی Foreground کمی روشنتر شود.
این کار را تا رسیدن به پیکسلهای محدودهی Foreground انجام دهید. در ادامه کلید Alt را فشرده نگه داشته و لغزندهی مشکی رنگ را به سمت راست درگ نمایید تا مقداری از پیکسلهای این محدوده نمایان شود. سپس دکمهی موس را رها کنید. لغزندهی خاکستری رنگ را نیز به سمت چپ درگ کنید تا محدودهی Foreground کمی روشنتر شود.
 سپس پنل Masks را باز کنید.
سپس پنل Masks را باز کنید.
 ابتدا باید ناحیهی آسمان را به صورت Mask در آوردید تا تنظیمات Adjustment بر روی آن اعمال نشود. به این منظور میتوانید از ابزارهای انتخاب استفاده کنید و یا با استفاده از Gradient مشکی و سفید در لایهی Adjustment این کار را انجام دهید. این کار را با یک روش دیگر انجام میدهیم. در پنل Masks با کلیک بر روی دکمهی Color Range میتوانید به طور مستقیم Mask را ایجاد کنید.
ابتدا باید ناحیهی آسمان را به صورت Mask در آوردید تا تنظیمات Adjustment بر روی آن اعمال نشود. به این منظور میتوانید از ابزارهای انتخاب استفاده کنید و یا با استفاده از Gradient مشکی و سفید در لایهی Adjustment این کار را انجام دهید. این کار را با یک روش دیگر انجام میدهیم. در پنل Masks با کلیک بر روی دکمهی Color Range میتوانید به طور مستقیم Mask را ایجاد کنید.
 با استفاده از I Dropper های موجود در این کادر محاورهای میتوان محدودهی مورد نظر را انتخاب کرد.
با استفاده از I Dropper های موجود در این کادر محاورهای میتوان محدودهی مورد نظر را انتخاب کرد.
 از طریق این منوی باز شو میتوانید حالت پیش نمایش ناحیهی انتخابی را تغییر دهید. گزینهی Black Matte را برگزیده و بر روی این آیکون قطره چکان کلیک نمایید.
از طریق این منوی باز شو میتوانید حالت پیش نمایش ناحیهی انتخابی را تغییر دهید. گزینهی Black Matte را برگزیده و بر روی این آیکون قطره چکان کلیک نمایید.

 سپس بر روی قسمتهای باقیمانده در محدودهی آسمان کلیک کنید تا تمام این ناحیه انتخاب شود.
سپس بر روی قسمتهای باقیمانده در محدودهی آسمان کلیک کنید تا تمام این ناحیه انتخاب شود.
 در صورتی که قسمتی را به اشتباه انتخاب نمودید با استفاده از این لغزنده مقدار Fuzziness را کاهش دهید.
در صورتی که قسمتی را به اشتباه انتخاب نمودید با استفاده از این لغزنده مقدار Fuzziness را کاهش دهید.

 به این ترتیب محدودهی تنها کاهش مییابد. در انتها بر روی Ok کلیک نمایید. حال کلید Alt را فشرده نگه داشته و بر روی آیکون Mask در لایهی، Adjustment کلیک کنید تا Mask نمایش داده شود.
به این ترتیب محدودهی تنها کاهش مییابد. در انتها بر روی Ok کلیک نمایید. حال کلید Alt را فشرده نگه داشته و بر روی آیکون Mask در لایهی، Adjustment کلیک کنید تا Mask نمایش داده شود.
 اکنون باید این Mask را به صورت برعکس در آورده و قسمت سفید رنگ را در پایین قرار دهید. مجددا کلید Alt را فشرده نگه داشته و بر روی آیکون Mask کلیک نمایید. سپس در پنل Masks بر روی دکمهی Invert کلیک کنید.
اکنون باید این Mask را به صورت برعکس در آورده و قسمت سفید رنگ را در پایین قرار دهید. مجددا کلید Alt را فشرده نگه داشته و بر روی آیکون Mask کلیک نمایید. سپس در پنل Masks بر روی دکمهی Invert کلیک کنید.
 به این ترتیب در آیکون Mask مشاهده مینمایید که رنگهای سفید و مشکی با یکدیگر جابجا شدهاند.
به این ترتیب در آیکون Mask مشاهده مینمایید که رنگهای سفید و مشکی با یکدیگر جابجا شدهاند.
 همچنین در تصویر نیز تنظیمات بر روی ناحیهی Fore ground اعمال شده است.
همچنین در تصویر نیز تنظیمات بر روی ناحیهی Fore ground اعمال شده است.
 حال، باید حاشیهی بین این دو قسمت را اصلاح کنیم.
حال، باید حاشیهی بین این دو قسمت را اصلاح کنیم.
 به این منظور در حالی که لایهیAdjustment در حالت انتخاب میباشد، در پنل Mask لغزندهی Feather رابه سمت راست درگ کنید.
به این منظور در حالی که لایهیAdjustment در حالت انتخاب میباشد، در پنل Mask لغزندهی Feather رابه سمت راست درگ کنید.
 با انجام این کار نتیجه را میتوانید در تصویر مشاهده نمایید.
با انجام این کار نتیجه را میتوانید در تصویر مشاهده نمایید.
 سپس بر روی دکمهی Mask Edge کلیک کرده تا کادر Refine Mask باز شود.
سپس بر روی دکمهی Mask Edge کلیک کرده تا کادر Refine Mask باز شود.
 از منوی View اولین گزینه را برگزینید.
از منوی View اولین گزینه را برگزینید.
 به این ترتیب محدودهی مورد نظر انتخاب میشود.
به این ترتیب محدودهی مورد نظر انتخاب میشود.
 اکنون میتوانید با استفاده از لغزندههای موجود تنظیمات بین دو محدوده را انجام دهید.
اکنون میتوانید با استفاده از لغزندههای موجود تنظیمات بین دو محدوده را انجام دهید.
 بدون ایجاد تغییر بر روی Ok کلیک کنید. در صورتی که لغزندهی مربوط به Density را به سمت چپ درگ کنید، تراکم Mask به ویژه در محدودهی آسمان کاهش مییابد. در صورتی که کلید Alt را فشرده نگه داشته و بر روی آیکون Mask کلیک نمایید ملاحظه میکنید که با کاهش مقدار Density ناحیهی مشکی به رنگ خاکستری در آمده و باعث میشود بخشی از تصویر در این محدوده نمایش داده شود.
بدون ایجاد تغییر بر روی Ok کلیک کنید. در صورتی که لغزندهی مربوط به Density را به سمت چپ درگ کنید، تراکم Mask به ویژه در محدودهی آسمان کاهش مییابد. در صورتی که کلید Alt را فشرده نگه داشته و بر روی آیکون Mask کلیک نمایید ملاحظه میکنید که با کاهش مقدار Density ناحیهی مشکی به رنگ خاکستری در آمده و باعث میشود بخشی از تصویر در این محدوده نمایش داده شود.

 مجددا کلید Alt را فشرده نگه داشته و بر روی آیکون کلیک نمایید. به این ترتیب با استفاده از پنل Mask میتوانید تنظیمات مورد نظر را انجام دهید.
مجددا کلید Alt را فشرده نگه داشته و بر روی آیکون کلیک نمایید. به این ترتیب با استفاده از پنل Mask میتوانید تنظیمات مورد نظر را انجام دهید.

دست اندرکاران: آتنا میرزایی، فرهاد رمضانی