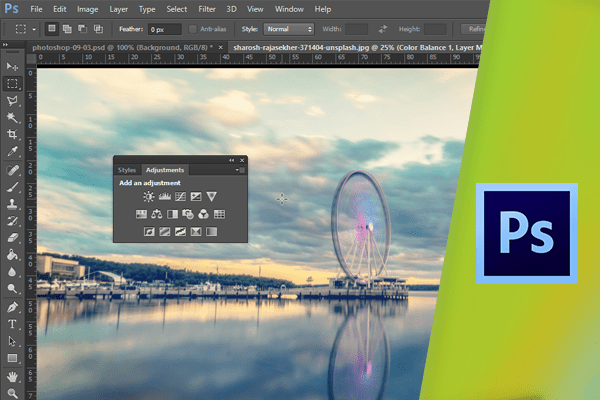آشنایی با لایهها و پنل Adjustment
در هنگام اصلاح رنگ و تن در تصویر به جای استفادهی مستقیم از Adjustment، بهتر است از Adjustment Layers استفاده کنید. استفاده از Adjustment Layer باعث میشود تغییر به صورت پایدار بر روی تصویر اعمال شود. همچنین در این روش امکان ویرایش تغییرات، حتی پس از بستن فایل فراهم میباشد. به این منظور میتوانید از پنل Adjustment استفاده کنید.
 برای باز کردن این پنل میتوانید از منوی Window بر روی Adjustments کلیک نمایید.
برای باز کردن این پنل میتوانید از منوی Window بر روی Adjustments کلیک نمایید.
 این پنل دارای دو بخش اصلی میباشد. در بخش بالایی آیکونهایی وجود دارد که Adjustment Layer های موجود را نشان میدهد. این آیکونها شامل Brightness/contrast، Levels،
این پنل دارای دو بخش اصلی میباشد. در بخش بالایی آیکونهایی وجود دارد که Adjustment Layer های موجود را نشان میدهد. این آیکونها شامل Brightness/contrast، Levels،
Curves، Exposure،Black&white ، Hue/Saturation ،Vibrance و غیره میباشند.
 در بخشهای بعدی با جزئیات این آیتمها آشنا خواهید شد. بخش پایین این پنل حاوی تنظیمات از پیش تعیین شدهی Adjustment Layers میباشد.
در بخشهای بعدی با جزئیات این آیتمها آشنا خواهید شد. بخش پایین این پنل حاوی تنظیمات از پیش تعیین شدهی Adjustment Layers میباشد.
 در ادامه به بررسی این بخش خواهیم پرداخت. قصد داریم یک Adjustment Layer را بر روی تصویر اعمال کنیم. به دلیل تیره بودن تصویر برو روی آیکن Brightness/contrast کلیک نمایید.
در ادامه به بررسی این بخش خواهیم پرداخت. قصد داریم یک Adjustment Layer را بر روی تصویر اعمال کنیم. به دلیل تیره بودن تصویر برو روی آیکن Brightness/contrast کلیک نمایید.
 ملاحظه میکنید که در این قسمت امکان کنترل میزان Brightness و Contrast فراهم بوده و در پنل Layers نیز لایهی Adjustment، Brightness/contrastاضافه شده است.
ملاحظه میکنید که در این قسمت امکان کنترل میزان Brightness و Contrast فراهم بوده و در پنل Layers نیز لایهی Adjustment، Brightness/contrastاضافه شده است.

 همانطور که مشاهده میکنید این لایه با سایر لایهها متفاوت بوده و حاوی آیکن Adjustment در سمت چپ و لایه Mask در سمت راست میباشد که نمایش و عدم نمایش Adjustment را تعیین میکند. با درگ کردن لغزندهی Brightness به سمت چپ میزان روشنایی کاهش، و با درگ به سمت راست افزایش مییابد.
همانطور که مشاهده میکنید این لایه با سایر لایهها متفاوت بوده و حاوی آیکن Adjustment در سمت چپ و لایه Mask در سمت راست میباشد که نمایش و عدم نمایش Adjustment را تعیین میکند. با درگ کردن لغزندهی Brightness به سمت چپ میزان روشنایی کاهش، و با درگ به سمت راست افزایش مییابد.

 روشنایی را کمی افزایش دهید.با انجام این کار مشاهده میکنید که نمودار Histogram تغییر میکند.
روشنایی را کمی افزایش دهید.با انجام این کار مشاهده میکنید که نمودار Histogram تغییر میکند.
 از این نمودار میتوان به عنوان راهنما استفاده نمود. با ایجاد تغییر محسوس، آیکون مثلث زرد نیز نمایش داده میشود.
از این نمودار میتوان به عنوان راهنما استفاده نمود. با ایجاد تغییر محسوس، آیکون مثلث زرد نیز نمایش داده میشود.
 با درگ کردن لغزندهی Contrast به سمت چپ، میزان آن کاهش، و با درگ به سمت راست افزایش مییابد. در این مثال مقدار Contrast را کمی افزایش دهید.
با درگ کردن لغزندهی Contrast به سمت چپ، میزان آن کاهش، و با درگ به سمت راست افزایش مییابد. در این مثال مقدار Contrast را کمی افزایش دهید.
 در صورت تمایل میتوانید بیش از یک لایهی Adjustment ایجاد کنید. برای انجام این کار، ابتدا بر روی فلش سبز رنگ در پایین پنل کلیک نمایید.
در صورت تمایل میتوانید بیش از یک لایهی Adjustment ایجاد کنید. برای انجام این کار، ابتدا بر روی فلش سبز رنگ در پایین پنل کلیک نمایید.
 اینبار گزینه Black & white را برگزینید.
اینبار گزینه Black & white را برگزینید.
 مشاهده میکنید که تنظیمات مربوط به Black & white Adjustment در این پنل نمایش داده میشود.
مشاهده میکنید که تنظیمات مربوط به Black & white Adjustment در این پنل نمایش داده میشود.
 در پنل Layers نیز لایهی Adjustment دوم اضافه شده است.
در پنل Layers نیز لایهی Adjustment دوم اضافه شده است.
 تنظیمات پیش فرض Black & white را در این مثال تغییر ندهید. همانطور که مشاهده میکنید تصویر به صورت سیاه و سفید در میآید.
تنظیمات پیش فرض Black & white را در این مثال تغییر ندهید. همانطور که مشاهده میکنید تصویر به صورت سیاه و سفید در میآید.
 در صورتی که در ادامه بر روی سایر لایهها مانند Background کار کردید، مجددا با کلیک بر روی لایه Black & white میتوانید تنظیمات مربوط به آن را در پنل Adjustment انجام دهید. برای مثال میتوانید لغزندهها را جابجا کرده و یا با فعال کردن گزینهی Tint تصویر را به صورت رنگی در آورید.
در صورتی که در ادامه بر روی سایر لایهها مانند Background کار کردید، مجددا با کلیک بر روی لایه Black & white میتوانید تنظیمات مربوط به آن را در پنل Adjustment انجام دهید. برای مثال میتوانید لغزندهها را جابجا کرده و یا با فعال کردن گزینهی Tint تصویر را به صورت رنگی در آورید.
 در صورتی که بر روی آیکون چشم در پایین این پنل کلیک کنید تغییرات اعمال شده بر روی تصویر به حالت اولیه باز میگردد.
در صورتی که بر روی آیکون چشم در پایین این پنل کلیک کنید تغییرات اعمال شده بر روی تصویر به حالت اولیه باز میگردد.

 مجددا بر روی این آیکون کلیلک کنید. در صورتی که بر روی این آیکون کلیک کنید آخرین تغییر اعمال شده به حالت قبل، باز میگردد.
مجددا بر روی این آیکون کلیلک کنید. در صورتی که بر روی این آیکون کلیک کنید آخرین تغییر اعمال شده به حالت قبل، باز میگردد.
 با کلیک بر روی این آیکون، تغییرات آخرین لایهی Adjustment به حالت پیش فرض باز میگردد.
با کلیک بر روی این آیکون، تغییرات آخرین لایهی Adjustment به حالت پیش فرض باز میگردد.
 به منظور حذف Adjustment، Black & white به طور کامل میتوانید بر روی این آیکون و در کادر باز شده بر روی Yes کلیک نمایید.
به منظور حذف Adjustment، Black & white به طور کامل میتوانید بر روی این آیکون و در کادر باز شده بر روی Yes کلیک نمایید.

 به این ترتیب مشاهده میکنید که لایهی Black & white از پنل Layers حذف شده است.
به این ترتیب مشاهده میکنید که لایهی Black & white از پنل Layers حذف شده است.

دست اندرکاران: آتنا میرزایی، فرهاد رمضانی