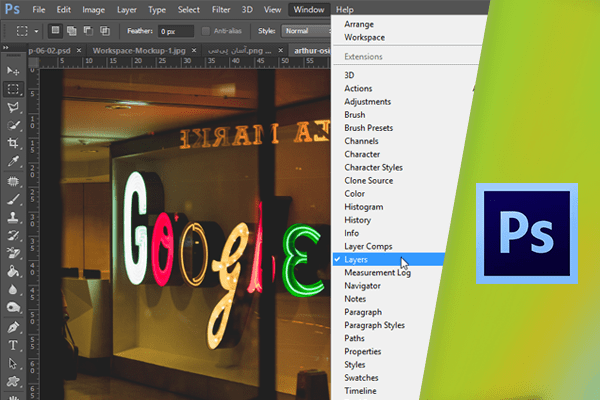درك مفهوم لايهها
اجزاي مختلف يك فايل فتوشاپ در داخل لايهها قرار ميگيرد به اين ترتيب ميتوانيد Artwork داخل يك لايه را درون لايهها ويرايش كنيد در اين بخش با لايهها و فوايد استفاده از آنها آشنا خواهيد شد براي درك بهتر مفهوم لايهها چند ليوان خالي را فرض كنيد كه هركدام حاوي مقداري رنگ ميباشند در صورتي كه ليوانها را بر روي يكديگر قرار دهيد اگر ليوان اول خالي باشد محتويات ليوان دوم قابل رويت بوده ولي در غير اين صورت تنها محتويات ليوان اول قابل رويت ميباشد در صورت تغيير رنگ موجود در يكي از ليوانها تغيير بر روي ساير ليوانها تاثيرگذار نميباشد لايهها نيز دقيقا به همين ترتيب عمل ميكنند با نگاهي به پنل Layers ميتوانيد اين موضوع را بهتر درك كنيد در صورتي كه پنل Layers باز نيست ميتوانيد از منوي Window گزينه Layers را انتخاب نماييد.
 در صورتي كه قصد داريد لايهها بزرگتر نمايش داده شوند ميتوانيد بر روي منوي پنل كليك كرده و گزينه Panel option را برگزينيد.
در صورتي كه قصد داريد لايهها بزرگتر نمايش داده شوند ميتوانيد بر روي منوي پنل كليك كرده و گزينه Panel option را برگزينيد.
 در اين كادر محاورهاي در قسمت Thumb nails size گزينه مورد نظر را انتخاب كرده و در قسمت Thumb nails content نيز گزينه Layers Bounds را برگزينيد با انتخاب اين گزينه هركدام از لايهها تنها محتويات خود را نمايش ميدهند بر روي دكمه Ok كليك كنيد.
در اين كادر محاورهاي در قسمت Thumb nails size گزينه مورد نظر را انتخاب كرده و در قسمت Thumb nails content نيز گزينه Layers Bounds را برگزينيد با انتخاب اين گزينه هركدام از لايهها تنها محتويات خود را نمايش ميدهند بر روي دكمه Ok كليك كنيد.
 در مواردي كه فايلي را از شخص ديگري دريافت ميكنيد از طريق اين پنل ميتوانيد به محتويات لايههاي مختلف دسترسي داشته باشيد همانطور كه در پنل Layers مشاهده ميكنيد هريك از لايهها داراي يك قسمت مجزا بوده و در كنار آن يك آيكن چشم قرار دارد.
در مواردي كه فايلي را از شخص ديگري دريافت ميكنيد از طريق اين پنل ميتوانيد به محتويات لايههاي مختلف دسترسي داشته باشيد همانطور كه در پنل Layers مشاهده ميكنيد هريك از لايهها داراي يك قسمت مجزا بوده و در كنار آن يك آيكن چشم قرار دارد.
 با كليك بر روي اين آيكن محتويات لايه مورد نظر به طور موقت نمايش داده نخواهد شد.
با كليك بر روي اين آيكن محتويات لايه مورد نظر به طور موقت نمايش داده نخواهد شد.
 با استفاده از اين قابليت ميتوانيد از محل قرار گيري محتويات لايههاي مختلف مطلع شويد با كليك مجدد ميتوانيد لايه را مشاهده كنيد.
با استفاده از اين قابليت ميتوانيد از محل قرار گيري محتويات لايههاي مختلف مطلع شويد با كليك مجدد ميتوانيد لايه را مشاهده كنيد.
 در صورتي كه كليد Alt را فشرده نگهداشته و بر روي آيكن چشم كليك نماييد تنها محتويات لايه مورد نظر نمايش داده شده و ساير لايهها غيرفعال ميشوند از اين قابليت ميتوانيد براي اطلاع از محتويات يك لايه استفاده نماييد.
در صورتي كه كليد Alt را فشرده نگهداشته و بر روي آيكن چشم كليك نماييد تنها محتويات لايه مورد نظر نمايش داده شده و ساير لايهها غيرفعال ميشوند از اين قابليت ميتوانيد براي اطلاع از محتويات يك لايه استفاده نماييد.
 در صورتي كه مجددا كليد Alt را فشرده نگهداشته و بر روي اين آيكن كليك كنيد لايهها به حالت قبل باز ميگردند، ميتوانيد براي لايههاي ديگر نيز اين كار را انجام دهيد براي ويرايش Artwork بايد لايهاي كه Artwork مورد نظر در آن قرار دارد انتخاب شود براي مثال ميخواهيم محتويات اين لايه را جابجا كنيم به اين منظور ابتدا بر روي اين قسمت در لايه كليك كنيد تا لايهي مورد نظر انتخاب شود ملاحظه ميكنيد كه با اين كار لايه به رنگ آبي در ميآيد.
در صورتي كه مجددا كليد Alt را فشرده نگهداشته و بر روي اين آيكن كليك كنيد لايهها به حالت قبل باز ميگردند، ميتوانيد براي لايههاي ديگر نيز اين كار را انجام دهيد براي ويرايش Artwork بايد لايهاي كه Artwork مورد نظر در آن قرار دارد انتخاب شود براي مثال ميخواهيم محتويات اين لايه را جابجا كنيم به اين منظور ابتدا بر روي اين قسمت در لايه كليك كنيد تا لايهي مورد نظر انتخاب شود ملاحظه ميكنيد كه با اين كار لايه به رنگ آبي در ميآيد.
 اكنون با استفاده از ابزار Move ميتوانيد محتويات اين لايه را با كليك و درگ جابجا كنيد.
اكنون با استفاده از ابزار Move ميتوانيد محتويات اين لايه را با كليك و درگ جابجا كنيد.
 كليدهاي Ctrl+Z را فشار دهيد تا تغيير انجام شده به حالت قبل بازگردد.
كليدهاي Ctrl+Z را فشار دهيد تا تغيير انجام شده به حالت قبل بازگردد.
روشي ديگر با نام Auto select براي انتخاب لايهها در فتوشاپ وجود دارد در هنگام فعال بودن ابزار Move در نوار Options ميتوانيد اين قابليت را فعال نماييد.
 با فعال بودن اين گزينه در صورتي كه به طور مثال بر روي شكل اين گل كليك كنيد در پنل Layers لايه مربوطه انتخاب خواهد شد و ميتوانيد تغيير مورد نظر را بر روي آن اعمال كنيد.
با فعال بودن اين گزينه در صورتي كه به طور مثال بر روي شكل اين گل كليك كنيد در پنل Layers لايه مربوطه انتخاب خواهد شد و ميتوانيد تغيير مورد نظر را بر روي آن اعمال كنيد.
 در صورتي كه قصد داشته باشيد بر روي اين شكل كار كنيد تنها كافي است كه بر روي آن كليك كنيد تا انتخاب شود.
در صورتي كه قصد داشته باشيد بر روي اين شكل كار كنيد تنها كافي است كه بر روي آن كليك كنيد تا انتخاب شود.
 در هنگام استفاده از اين قابليت بايد دو نكته را به ياد داشته باشيد با فعال بودن اين قابليت به دليل اين كه با كليك ماوس لايه ديگري فعال ميشود ممكن است در يعضي از موارد باعث بروز مشكل شده و تغيير مورد نظر بر روي يك لايهي ديگر اعمال شود نكته بعدي مربوط به مواردي است كه محتويات لايههاي مختلف در يك محل و بر روي يكديگر قرار بگيرد براي مثال در اين قسمت چند لايه بر روي يکديگر قرار دارد فرض كنيد ميخواهيم اين لايهها را انتخاب كنيم در اين حالت با كليك ماوس فتوشاپ لايهاي كه بر روي ساير لايهها قرار دارد را انتخاب ميكند.
در هنگام استفاده از اين قابليت بايد دو نكته را به ياد داشته باشيد با فعال بودن اين قابليت به دليل اين كه با كليك ماوس لايه ديگري فعال ميشود ممكن است در يعضي از موارد باعث بروز مشكل شده و تغيير مورد نظر بر روي يك لايهي ديگر اعمال شود نكته بعدي مربوط به مواردي است كه محتويات لايههاي مختلف در يك محل و بر روي يكديگر قرار بگيرد براي مثال در اين قسمت چند لايه بر روي يکديگر قرار دارد فرض كنيد ميخواهيم اين لايهها را انتخاب كنيم در اين حالت با كليك ماوس فتوشاپ لايهاي كه بر روي ساير لايهها قرار دارد را انتخاب ميكند.
 به منظور انتخاب لايههاي زيرين بايد كليد سمت راست ماوس را فشار دهيد همان طور كه مشاهده ميكنيد با انجام اين كار لايههايي كه در محل قرارگيري ماوس در زير قرار دارند ليست ميشوند.
به منظور انتخاب لايههاي زيرين بايد كليد سمت راست ماوس را فشار دهيد همان طور كه مشاهده ميكنيد با انجام اين كار لايههايي كه در محل قرارگيري ماوس در زير قرار دارند ليست ميشوند.
 براي مثال با كليك بر روي گزينه tulips آن لايه انتخاب خواهد شد.
براي مثال با كليك بر روي گزينه tulips آن لايه انتخاب خواهد شد.
 به اين ترتيب با استفاده از پنل Layers ميتوانيد به محتويات موجود در لايههاي مختلف دسترسي داشتهباشيد.
به اين ترتيب با استفاده از پنل Layers ميتوانيد به محتويات موجود در لايههاي مختلف دسترسي داشتهباشيد.
دست اندرکاران: نجمه بهروز، فائزه نیکپور، فرهاد رمضانی