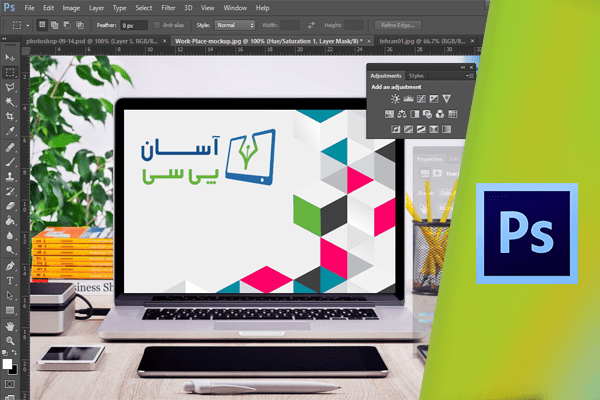حذف Color Cast
بعضی از تصاویر دارای Color Cast یا لایهی رنگی بر روی آنها میباشند. این تصویر با یک Color Cast قهواهای رنگ مثال مناسبی میباشد. در این بخش با چند روش برای حذف Color Cast آشنا خواهید شد. البته به این نکته توجه داشته باشید که نتیجهی کار بر روی تصاویر مختلف با یکدیگر متفاوت خواهد بود. اولین روش استفاده از دستورات Auto میباشد. در منوی Image مشاهده مینمایید که سه گزینهی Auto Tone، Auto Contrast و Auto Color موجود میباشد.
 با کلیک بر روی گزینهی Auto Color میتوان Color Cast را حذف نمود. به این ترتیب میتوانید نتیجهی کار را در این تصویر مشاهده کنید.
با کلیک بر روی گزینهی Auto Color میتوان Color Cast را حذف نمود. به این ترتیب میتوانید نتیجهی کار را در این تصویر مشاهده کنید.

 با وجود اعمال این تغییر همچنان این تصویر نیاز به تصحیح دارد. به این منظور از یک روش دیگر استفاده خواهیم کرد. ابتدا کلیدهای Ctrl و Z را بفشارید، تا تصویر به حالت اولیه بازگردد. این بار از روش Average Color استفاده خواهیم نمود. ابتدا برای ایجاد یک کپی از تنها لایهی موجود کلیدهای Ctrl و G را بفشارید.
با وجود اعمال این تغییر همچنان این تصویر نیاز به تصحیح دارد. به این منظور از یک روش دیگر استفاده خواهیم کرد. ابتدا کلیدهای Ctrl و Z را بفشارید، تا تصویر به حالت اولیه بازگردد. این بار از روش Average Color استفاده خواهیم نمود. ابتدا برای ایجاد یک کپی از تنها لایهی موجود کلیدهای Ctrl و G را بفشارید.
 سپس در حالی که لایهی کپی شده در حالت انتخاب میباشد از منوی Filter گزینهی Blur و سپس Average را برگزینید.
سپس در حالی که لایهی کپی شده در حالت انتخاب میباشد از منوی Filter گزینهی Blur و سپس Average را برگزینید.
 به این ترتیب تمام تصویر به رنگ قهوهای کم رنگ در میآید.
به این ترتیب تمام تصویر به رنگ قهوهای کم رنگ در میآید.
 در ادامه از منوی Image، گزینهی Adjustment و سپس گزینهی Invert را انتخاب کنید.
در ادامه از منوی Image، گزینهی Adjustment و سپس گزینهی Invert را انتخاب کنید.
 از کلیدهای میانبر Ctrl و I نیز میتوانید به این منظور استفاده کنید. به این ترتیب رنگ آبی کم رنگ که رنگ معکوس قهوهای میباشد برای تصویر در نظر گرفته میشود.
از کلیدهای میانبر Ctrl و I نیز میتوانید به این منظور استفاده کنید. به این ترتیب رنگ آبی کم رنگ که رنگ معکوس قهوهای میباشد برای تصویر در نظر گرفته میشود.
 در پنل Layers مشاهده میکنید که یک لایهی Background و یک لایه نیز به رنگ آبی کم رنگ موجود میباشد.
در پنل Layers مشاهده میکنید که یک لایهی Background و یک لایه نیز به رنگ آبی کم رنگ موجود میباشد.
 در ادامه قصد داریم با استفاده از Blending Mode تصویر را با رنگ آبی کم رنگ ترکیب کنیم. به این منظور در حالی که لایهی آبی رنگ در حالت انتخاب میباشد از منوی باز شوی Blending Mode گزینهی Overlay را برگزینید.
در ادامه قصد داریم با استفاده از Blending Mode تصویر را با رنگ آبی کم رنگ ترکیب کنیم. به این منظور در حالی که لایهی آبی رنگ در حالت انتخاب میباشد از منوی باز شوی Blending Mode گزینهی Overlay را برگزینید.
 همانطور که مشاهده مینمایید نتیجهی بسیار بهتری بر روی تصویر ایجاد شده است.
همانطور که مشاهده مینمایید نتیجهی بسیار بهتری بر روی تصویر ایجاد شده است.
 با کلیک بر روی آیکون چشم مربوط به این لایه میتوانید این حالت را با تصویر اصلی مقایسه کنید.
با کلیک بر روی آیکون چشم مربوط به این لایه میتوانید این حالت را با تصویر اصلی مقایسه کنید.
 در صورتی که قصد دارید این تغییر به مقدار کمتری اعمال شود میتوانید از منوی Blending Mode گزینهی Soft Light را برگزینید.
در صورتی که قصد دارید این تغییر به مقدار کمتری اعمال شود میتوانید از منوی Blending Mode گزینهی Soft Light را برگزینید.
 در این حالت مقدار کمی رنگ زرد به تصویر اضافه میشود. حال، میخواهیم از یک روش دیگر استفاده نماییم. به این منظور ابتدا روی این لایه راست کلیک نموده و گزینهی Delete Layer را برگزینید.
در این حالت مقدار کمی رنگ زرد به تصویر اضافه میشود. حال، میخواهیم از یک روش دیگر استفاده نماییم. به این منظور ابتدا روی این لایه راست کلیک نموده و گزینهی Delete Layer را برگزینید.
 سپس با کلیک بر روی Yes آن را حذف کنید.
سپس با کلیک بر روی Yes آن را حذف کنید.
 این بار از روش Gray I Dropper استفاده خواهیم کرد که در تنظیمات مربوط به Levels و Curves در دسترس میباشد. ابتدا در پنل Adjustment بر روی آیکون Levels کلیک نمایید.
این بار از روش Gray I Dropper استفاده خواهیم کرد که در تنظیمات مربوط به Levels و Curves در دسترس میباشد. ابتدا در پنل Adjustment بر روی آیکون Levels کلیک نمایید.
 به این ترتیب تنظیمات مربوط به آن نمایش داده شده و همچنین یک لایهی Level Adjustment نیز به پنل Layers اضافه میگردد.
به این ترتیب تنظیمات مربوط به آن نمایش داده شده و همچنین یک لایهی Level Adjustment نیز به پنل Layers اضافه میگردد.
 مشاهده میکنید که در این قسمت سه آیکون قطره چکان قرار دارد.
مشاهده میکنید که در این قسمت سه آیکون قطره چکان قرار دارد.
 ابتدا اولین I Dropper که به رنگ مشکی میباشد را انتخاب نموده و بر روی قسمتی از تصویر که قصد دارید به عنوان تیرهترین قسمت در نظر گرفته شود کلیک کنید.
ابتدا اولین I Dropper که به رنگ مشکی میباشد را انتخاب نموده و بر روی قسمتی از تصویر که قصد دارید به عنوان تیرهترین قسمت در نظر گرفته شود کلیک کنید.

 به این ترتیب Color Cast از این قسمت حذف میشود. سپس سومین I Dropper را انتخاب نموده و بر روی این قسمت سفید رنگ در تصویر کلیک کنید.
به این ترتیب Color Cast از این قسمت حذف میشود. سپس سومین I Dropper را انتخاب نموده و بر روی این قسمت سفید رنگ در تصویر کلیک کنید.

 با انجام این کار Cast های موجود درهایلایت حذف شده و حالت طبیعیتری ایجاد میشود. در انتها با استفاده از دومین I Dropper بر روی قسمتی از تصویر که به رنگ خاکستری میباشد کلیک کنید.
با انجام این کار Cast های موجود درهایلایت حذف شده و حالت طبیعیتری ایجاد میشود. در انتها با استفاده از دومین I Dropper بر روی قسمتی از تصویر که به رنگ خاکستری میباشد کلیک کنید.
 برای دستیابی به نتیجهی بهتر میتوانید چندین مرتبهی دیگر بر روی این محدوده کلیک نمایید. حال با کلیک بر روی آیکون چشم مربوط به لایهی Levels Adjustment میتوانید تغییر اعمال شده را با حالت اولیه مقایسه کنید.
برای دستیابی به نتیجهی بهتر میتوانید چندین مرتبهی دیگر بر روی این محدوده کلیک نمایید. حال با کلیک بر روی آیکون چشم مربوط به لایهی Levels Adjustment میتوانید تغییر اعمال شده را با حالت اولیه مقایسه کنید.
 به این ترتیب در این بخش با سه روش برای کاهش Color Cast آشنا شدید.
به این ترتیب در این بخش با سه روش برای کاهش Color Cast آشنا شدید.
دست اندرکاران: آتنا میرزایی، فرهاد رمضانی