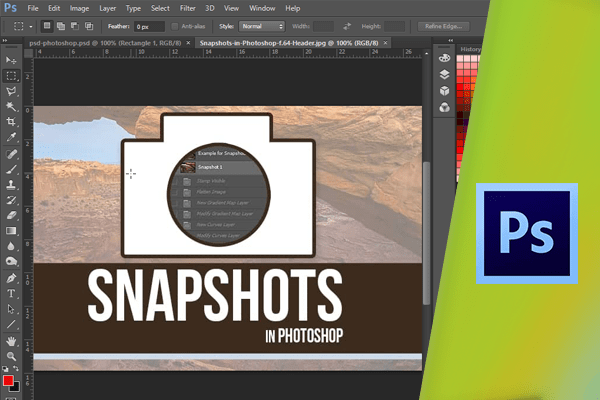ذخیرهسازی نماهای مختلف از یک فایل، با استفاده از Snapshot
در بخشهای گذشته گفته شد که یکی از مزیتهای بسیار خوب Camera Raw این است که در آن، تغییرات انجام شده بر روی فایلها برگشتپذیر است. به همین دلیل میتوان نسخههای مختلفی از یک فایل ایجاد نمود و همهی آن را در یک فایل جداگانه نگهداری کرد. میخواهیم با استفاده از ابزار Crop یک برش افقی از این تصویر ایجاد کنیم. برای فعال کردن ابزار Crop، کلید C را بفشارید. حال، با کلیک روی این ابزار و فشرده نگه داشتن دکمهی موس Aspect ratio را روی این گزینه تنظیم کنید.
 اکنون برای شروع Crop افقی نشانگر را روی گوشهی پایین سمت راست تصویر قرار داده و در جهت مخالف درگ کنید.
اکنون برای شروع Crop افقی نشانگر را روی گوشهی پایین سمت راست تصویر قرار داده و در جهت مخالف درگ کنید.
 حال، کلید Enter را بفشارید. برای فعال کردن پنل Snapshot، روی این آیکون کلیک نمایید.
حال، کلید Enter را بفشارید. برای فعال کردن پنل Snapshot، روی این آیکون کلیک نمایید.
 برای ایجاد یک Snapshot جدید روی آیکون New Snapshot در پایین پنل کلیک نمایید. در این صورت از هر آنچه که بر روی تصویر انجام شده عکس گرفته میشود.
برای ایجاد یک Snapshot جدید روی آیکون New Snapshot در پایین پنل کلیک نمایید. در این صورت از هر آنچه که بر روی تصویر انجام شده عکس گرفته میشود.
 پس از باز شدن کادر جدید نامی را به آن اختصاص دهید . روی دکمهی Ok کلیک نمایید.
پس از باز شدن کادر جدید نامی را به آن اختصاص دهید . روی دکمهی Ok کلیک نمایید.
 حال کلید C را برای فعال شدن ابزار Crop بفشارید.
حال کلید C را برای فعال شدن ابزار Crop بفشارید.
 این بار یک Crop عمودی از تصویر ایجاد کنید و کلید Enter را بفشارید.
این بار یک Crop عمودی از تصویر ایجاد کنید و کلید Enter را بفشارید.
 سپس روی آیکون New Snapshot از پنل Snapshot کلیک نموده و این تصویر را Vertical نامگذاری کنید.
سپس روی آیکون New Snapshot از پنل Snapshot کلیک نموده و این تصویر را Vertical نامگذاری کنید.
 حال فرض کنید که تصویر عمودی را پسندیدهاید و قصد دارید آن را سیاه و سفید نمایید. بدین منظور از پنل HSL/Grayscale گزینهی Convert to Grayscale را فعال کنید.
حال فرض کنید که تصویر عمودی را پسندیدهاید و قصد دارید آن را سیاه و سفید نمایید. بدین منظور از پنل HSL/Grayscale گزینهی Convert to Grayscale را فعال کنید.
 همانطور که مشاهده میکنید تصویر سیاه و سفید شده است.
همانطور که مشاهده میکنید تصویر سیاه و سفید شده است.
 حال مجددا پنل Snapshots را باز نموده و برای ایجاد یک Snapshot دیگر، روی آیکون Snapshot کلیک کنید و نامی را در فیلد Name درج نمایید. حال با کلیک بر روی هر یک از تصاویر میتوانید آنها را مشاهده و مقایسه نمایید. میتوانید افکتهایی مانند Border و Vignette را نیز به هر یک از تصاویر بیفزایید. در این صورت میتوان نسخههای متفاوتی از تصویر را با هم مقایسه نمود و تصویر مورد نظر را از بین آنها انتخاب کرد.
حال مجددا پنل Snapshots را باز نموده و برای ایجاد یک Snapshot دیگر، روی آیکون Snapshot کلیک کنید و نامی را در فیلد Name درج نمایید. حال با کلیک بر روی هر یک از تصاویر میتوانید آنها را مشاهده و مقایسه نمایید. میتوانید افکتهایی مانند Border و Vignette را نیز به هر یک از تصاویر بیفزایید. در این صورت میتوان نسخههای متفاوتی از تصویر را با هم مقایسه نمود و تصویر مورد نظر را از بین آنها انتخاب کرد.
 حال روی دکمهی Done کلیک نمایید.
حال روی دکمهی Done کلیک نمایید.
 در این صورت به Bridge بازمیگردید. این صفحه نیز Update شده و تصویر جدید به آن اضافه شده است.
در این صورت به Bridge بازمیگردید. این صفحه نیز Update شده و تصویر جدید به آن اضافه شده است.
 برای باز شدن تصویر در Camera Raw روی دو بار کلیک نموده و از پنل Snapshot، پس از انتخاب تصویر Horizontal، که افقی میباشد، روی دکمهی Done کلیک کنید.
برای باز شدن تصویر در Camera Raw روی دو بار کلیک نموده و از پنل Snapshot، پس از انتخاب تصویر Horizontal، که افقی میباشد، روی دکمهی Done کلیک کنید.
 حال این تصویر به صورت افقی در لیست نشان داده میشود. از این ویژگی میتوان برای مقایسهی بهترین افکتها و نحوهی نمایش هر یک از تصاویر استفاده کرد.
حال این تصویر به صورت افقی در لیست نشان داده میشود. از این ویژگی میتوان برای مقایسهی بهترین افکتها و نحوهی نمایش هر یک از تصاویر استفاده کرد.

دست اندرکاران: آتنا میرزایی، فرهاد رمضانی