اعمال یک فیلتر بر روی چند لایه
در این بخش نحوهی افزودن یک فیلتر به چند لایه را فرا خواهید گرفت. در این کارت پستال چهار تصویر کوچک وجود دارد، که هر یک دارای لایهای جداگانه و مخصوص به خود میباشند.

قصد داریم فیلتر Add Noise را به هر چهار لایه بیفزاییم.

هر چهار لایه را با فشردن کلید Shift و کلیک بر اولین و آخرین لایه انتخاب نمایید.

اکنون اگر برای افزودن فیلتری به این چهار لایه منوی Filter را باز کنید، مشاهده میکنید که فیلترها غیرفعال میباشند.

زیرا فیلترها میتوانند در یک زمان بر روی یک لایه اعمال شوند. برای هر این مشکل میتوان لایهها را در یک لایهی جدید ادغام نمود. اما این کار بهترین راهحل این مشکل نیست. زیرا ممکن است، جانمایی یا Layout تصاویر تغییر یابد. در آن صورت نمیتوان محل قرارگیری تصاویر را تغییر داد و بعضی تغییرات را در آنها ایجاد کرد. بنابراین بهتر است روش دیگری به جز ادغام لایهها برای اعمال یک فیلتر به چند لایه پیدا کرد. برای انجام این کار میتوان لایهها را گروهبندی کرد. بدین منظور کلیدهای Ctrl و G را بفشارید و یا از منوی Layer روی Group Layers کلیک نمایید.


نام این گروه، گروه۱ است. روی نام آن دو بار کلیک نموده و نام مورد نظر را وارد کنید. سپس کلید Enter را بفشارید.

اکنون در صورتی که این گروه را انتخاب نموده و منوی Filter را باز کنید مجددا گزینهها را غیرفعال خواهید دید. اما گزینهی Convert for Smart Filters فعال است.

در صورتی که روی این گزینه کلیک کنید کل گروه لایهها تبدیل به Smart Object میشود.

در این حالت، جزئیات هیچ لایهای از بین نمیرود. اگر روی Thumbnail این Smart Object دو بار کلیک نمایید، پیامی ظاهر میشود. برای ظاهر نشدن مجدد این پیام، گزینهی Don’t Show again را فعال نموده و سپس روی دکمهی Ok کلیک نمایید.

حال میتوانید چهار لایه را به طور مجزا در یک گروه مشاهده نمایید.

میتوانید این لایه ها را ویرایش کرده و نام و موقعیت آنها، و مواردی از این قبیل را تغییر دهید.

برای مثال، روی یکی از تصاویر کلیک کنید و برای Invert شدن آن، کلیدهای Ctrl و I را بفشارید. برای ذخیرهی تغییرات انجام شده کلیدهای Ctrl و S را فشار دهید. سپس از کلیدهای Ctrl و W برای بستن پنجره استفاده نمایید. مشاهده میکنید که تصویر کوچک این لایه در تصویر اصلی تغییر کرده است.

برای بازگرداندن این تغییر به حالت قبل روی Thumbnail، Smart Object دو بار کلیک نمایید. سپس این لایه را انتخاب کرده و با فشردن کلیدهای Ctrl و I مجددا آن را Invert نمایید. اکنون کلیدهای Ctrl و S را بفشارید تا تغییر ذخیره شود و سپس فایل را ببندید تا فایل اصلی ظاهر شود.

حال میتوانید یک فیلتر را انتخاب کرده و بر روی هر چهار لایه اعمال نمایید. به این منظور از منوی Filter گزینهی Noise و سپس Add Noiseرا برگزینید.

پس از اعمال تنظیمات روی دکمهی Ok کلیک نمایید. مشاهده میکنید که این فیلتر بر روی هر چهار لایه اعمال شده است.


دست اندرکاران: آتنا میرزایی، فرهاد رمضانی

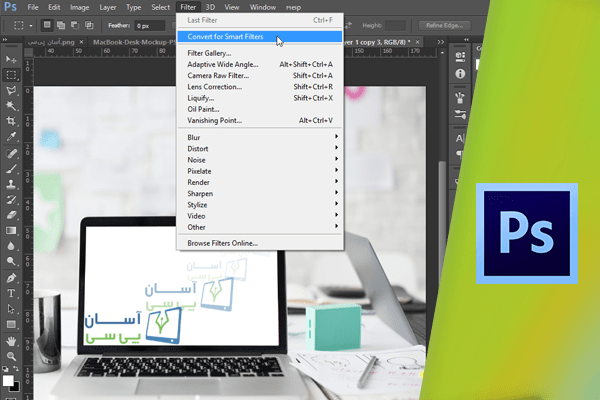
1 comment
عالی بود مرسی