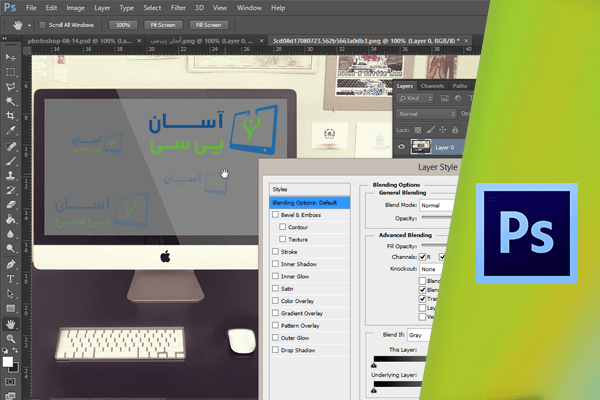ترکیب دو تصویر
یکی از مزیت های عکس برداری با فرمت فایل Camera Row این است که امکان دسترسی به بسیاری از جزییات تصویر را فراهم می کند. در مورد Camera Row در فصل های آینده صحبت خواهیم کرد.
 در یک فایل Row می توانید دو نمایش از یک منظره با افکت های مختلف ذخیره کنید که برای مثال در یکی جزییات سایه و در دیگری جزییات High Light یا نور مورد توجه قرار بگیرد. سپس می توان این دو تصویر را با یکدیگر ترکیب کرد. اما اگر بصورت Point Shot عکس برداری شده باشد نیز امکان استفاده از جزییات و ترکیب آن ها در یک فایل جداگانه وجود دارد برای این کار ابتدا دوربین را در حالت براکت قرار دهید در این حالت با هر بار عکسبرداری جزییات چند تصویر با جزییات مختلف جمع اوری شده و قابل ترکیب کردن می باشد. در این تصاویر دو عکس از یک مکان وجود دارد که در یکی جزییات سایه قرار دارد و در دیگری جزییات نور مد نظر قرار گرفته شده است می خواهیم دو تصویر را ترکیب نموده و تصویری ایجاد کنیم که هر دو جزییات سایه و نور را دارا باشد . این دو تصویر را انتخاب کنید.
در یک فایل Row می توانید دو نمایش از یک منظره با افکت های مختلف ذخیره کنید که برای مثال در یکی جزییات سایه و در دیگری جزییات High Light یا نور مورد توجه قرار بگیرد. سپس می توان این دو تصویر را با یکدیگر ترکیب کرد. اما اگر بصورت Point Shot عکس برداری شده باشد نیز امکان استفاده از جزییات و ترکیب آن ها در یک فایل جداگانه وجود دارد برای این کار ابتدا دوربین را در حالت براکت قرار دهید در این حالت با هر بار عکسبرداری جزییات چند تصویر با جزییات مختلف جمع اوری شده و قابل ترکیب کردن می باشد. در این تصاویر دو عکس از یک مکان وجود دارد که در یکی جزییات سایه قرار دارد و در دیگری جزییات نور مد نظر قرار گرفته شده است می خواهیم دو تصویر را ترکیب نموده و تصویری ایجاد کنیم که هر دو جزییات سایه و نور را دارا باشد . این دو تصویر را انتخاب کنید.
 در Bridge ابزار کارآمدی برای ترکیب فایل ها وجود دارد برای استفاده از این ابزار از منوی Tools گزینه فتوشاپ و سپس Load Files into Photoshop Layers را برگزینید.
در Bridge ابزار کارآمدی برای ترکیب فایل ها وجود دارد برای استفاده از این ابزار از منوی Tools گزینه فتوشاپ و سپس Load Files into Photoshop Layers را برگزینید.
 به ا ین ترتیب این دو فایل به صورت یک فایل با دو لایه در فتوشاپ باز می شود. توجه داشته باشید که نام لایه ها همان نام فایل ها می باشد.
به ا ین ترتیب این دو فایل به صورت یک فایل با دو لایه در فتوشاپ باز می شود. توجه داشته باشید که نام لایه ها همان نام فایل ها می باشد.
 برای دستیابی به نتیجه بهتر باید هر دو تصویر از یک نقطه گرفته شده و هم تراز باشند با غیر فعال و فعال کردن مجدد لایه بالایی مشخص می شود که میزان تغییر کمی در دو عکس وجود دارد البته این اختلاف مشکل خاصی ایجاد نمی کند.
برای دستیابی به نتیجه بهتر باید هر دو تصویر از یک نقطه گرفته شده و هم تراز باشند با غیر فعال و فعال کردن مجدد لایه بالایی مشخص می شود که میزان تغییر کمی در دو عکس وجود دارد البته این اختلاف مشکل خاصی ایجاد نمی کند.

 برای حل این مشکل هر دو لایه را انتخاب کنید سپس از منوی Edit بر روی این گزینه کلیک نمایید.
برای حل این مشکل هر دو لایه را انتخاب کنید سپس از منوی Edit بر روی این گزینه کلیک نمایید.
 در کادر باز شده Auto را برگزیده و بر روی دکمه Ok کلیک کنید.
در کادر باز شده Auto را برگزیده و بر روی دکمه Ok کلیک کنید.
 به این ترتیب فتوشاپ این تصاویر را به نوعی سازماندهی می کند تا با یکدیگر منطبق شوند.
به این ترتیب فتوشاپ این تصاویر را به نوعی سازماندهی می کند تا با یکدیگر منطبق شوند.
 با غیر فعال کردن لایه بالایی نتیجه را مشاهده می کنید مجددا این لایه را فعال نمایید به این منظور با فشردن کلید C تصویری با استفاده از ابزار Crop برش دهید.
با غیر فعال کردن لایه بالایی نتیجه را مشاهده می کنید مجددا این لایه را فعال نمایید به این منظور با فشردن کلید C تصویری با استفاده از ابزار Crop برش دهید.
 در نهایت کلید اینتر را بفشارید.
در نهایت کلید اینتر را بفشارید.
 حال می خواهیم جزییات آسمان و ماسه از لایه پایین در تصویر نشان داده شده و جزییات سایه از لایه بالایی حفظ شود برای حذف آسمان از تصویر لایه بالا ابتدا باید آسمان را انتخاب نمایید.می توانید از ابزار Magic Wand استفاده کنید به این منظور ابتدا لایه اول را انتخاب کنید سپس از نوار ابزار روی این آیکون کلیک راست نموده و Magic Wand را برگزینید.
حال می خواهیم جزییات آسمان و ماسه از لایه پایین در تصویر نشان داده شده و جزییات سایه از لایه بالایی حفظ شود برای حذف آسمان از تصویر لایه بالا ابتدا باید آسمان را انتخاب نمایید.می توانید از ابزار Magic Wand استفاده کنید به این منظور ابتدا لایه اول را انتخاب کنید سپس از نوار ابزار روی این آیکون کلیک راست نموده و Magic Wand را برگزینید.
 سپس کلید Shift را فشرده نگاه داشته و قسمت های مختلف آسمان را انتخاب کنید.
سپس کلید Shift را فشرده نگاه داشته و قسمت های مختلف آسمان را انتخاب کنید.
 هر چند انتخابها آنقدر هم دقیق نیست اما می توانید آن ها را با نگه داشتن دکمه Shift و کلیک بر روی آن ها اصلاح نمایید حال اگر به اشتباه روی نقطه ای دیگر مانند چوب ها کلیک کردید قسمت های انتخاب شده تغییر می یابد که مدنظر ما نیست.
هر چند انتخابها آنقدر هم دقیق نیست اما می توانید آن ها را با نگه داشتن دکمه Shift و کلیک بر روی آن ها اصلاح نمایید حال اگر به اشتباه روی نقطه ای دیگر مانند چوب ها کلیک کردید قسمت های انتخاب شده تغییر می یابد که مدنظر ما نیست.
 در این صورت باید کلید های Ctrl+D را بفشارید تا غیر فعال شوند تا مجددا به این کار بپردازید. مشاهده می کنید که این کار بسیار زمان گیر است استفاده از یکی ماسک نیز به همین مقدار وقت گیر می باشد اکنون می خواهیم از روش دیگری استفاده نماییم هر لایه در فتوشاپ دارای یک لایر ماسک Belting یا از پیش تعبیه شده می باشد ابتدا ابزار Move را انتخاب نمایید.
در این صورت باید کلید های Ctrl+D را بفشارید تا غیر فعال شوند تا مجددا به این کار بپردازید. مشاهده می کنید که این کار بسیار زمان گیر است استفاده از یکی ماسک نیز به همین مقدار وقت گیر می باشد اکنون می خواهیم از روش دیگری استفاده نماییم هر لایه در فتوشاپ دارای یک لایر ماسک Belting یا از پیش تعبیه شده می باشد ابتدا ابزار Move را انتخاب نمایید.
 سپس روی Time Line این لایه دو بار کلیک کنید به ا ین ترتیب کادر Layer Style باز می شود. برای این کار از قسمت Blending Option استفاده می کنیم.
سپس روی Time Line این لایه دو بار کلیک کنید به ا ین ترتیب کادر Layer Style باز می شود. برای این کار از قسمت Blending Option استفاده می کنیم.
 در پایین این بخش قسمتی به نام Blend If قرار دارد در این قسمت دو طیف رنگی وجود دارد که رنگ ها از تیره به روشن در آن قرار گرفته شده است.
در پایین این بخش قسمتی به نام Blend If قرار دارد در این قسمت دو طیف رنگی وجود دارد که رنگ ها از تیره به روشن در آن قرار گرفته شده است.
 ابتدا کادر را جا به جا کنید تا نتیجه را مشاهده نمایید اگر این لغزنده را حرکت دهید تن های رنگی آن ها در تصویر حذف و پشت نمایی خواهد شد.
ابتدا کادر را جا به جا کنید تا نتیجه را مشاهده نمایید اگر این لغزنده را حرکت دهید تن های رنگی آن ها در تصویر حذف و پشت نمایی خواهد شد.
 این لغزنده را به سمت چپ درگ نمایید به ا ین ترتیب مشاهده می نمایید که قسمت های آسمان و ماسه ها به رنگ لایه های زیرین در می آید.
این لغزنده را به سمت چپ درگ نمایید به ا ین ترتیب مشاهده می نمایید که قسمت های آسمان و ماسه ها به رنگ لایه های زیرین در می آید.
 برای درک بهتر مطلب روی Ok کلیک نموده و لایه پایینی را غیر فعال نمایید به این ترتیب متوجه می شوید که قسمت های مربوطه پشت نمایی شده اند.
برای درک بهتر مطلب روی Ok کلیک نموده و لایه پایینی را غیر فعال نمایید به این ترتیب متوجه می شوید که قسمت های مربوطه پشت نمایی شده اند.
 مجددا روی لایه بالایی دو بار کلیک نمایید نکته مهم این است که این تغییرات باعث تخیرب فایل نمی شود و تغییرات دائمی و غیر قابل بازگشت نمی باشد باز هم می توان لغزنده را به راست و یا چپ حرکت داده و میزان مورد نظر را انتخاب نموده در این لایه تن رنگ از ۰ تا ۲۵۵ می باشد لغزنده را در حدود ۱۶۰ قرار دهید. به این ترتیب هر چیزی با تن رنگ ۱۶۰ و روشن تر یعنی به ۱۶۰ و ۲۵۵ مخفی می شود منظور از مخفی شدن همان Transparency بودن می باشد و هر قسمتی با تن رنگ پایین تر از ۱۶۰ یعنی ۰ تا ۱۶۰ با وضوح ۱۰۰% باقی می ماند. البته این نوع تغییر ناگهانی نیز مناسب نمی باشد در این تصویر هر تن رنگ بالاتر از ۱۶۰ غیر فعال است و نقاط پایین تر از ۱۶۰ فعال می باشد می توان یک منطقه واسطه بین دو حالت ایجاد نمود که تغییرات ناگهانی به نظر نرسد به این منظور کلید Alt را فشرده نگه داشته و لغزنده را به سمت راست درگ کنید حال محوطه ای بین نقاط ظاهر و پنهان شده وجود دارد.
مجددا روی لایه بالایی دو بار کلیک نمایید نکته مهم این است که این تغییرات باعث تخیرب فایل نمی شود و تغییرات دائمی و غیر قابل بازگشت نمی باشد باز هم می توان لغزنده را به راست و یا چپ حرکت داده و میزان مورد نظر را انتخاب نموده در این لایه تن رنگ از ۰ تا ۲۵۵ می باشد لغزنده را در حدود ۱۶۰ قرار دهید. به این ترتیب هر چیزی با تن رنگ ۱۶۰ و روشن تر یعنی به ۱۶۰ و ۲۵۵ مخفی می شود منظور از مخفی شدن همان Transparency بودن می باشد و هر قسمتی با تن رنگ پایین تر از ۱۶۰ یعنی ۰ تا ۱۶۰ با وضوح ۱۰۰% باقی می ماند. البته این نوع تغییر ناگهانی نیز مناسب نمی باشد در این تصویر هر تن رنگ بالاتر از ۱۶۰ غیر فعال است و نقاط پایین تر از ۱۶۰ فعال می باشد می توان یک منطقه واسطه بین دو حالت ایجاد نمود که تغییرات ناگهانی به نظر نرسد به این منظور کلید Alt را فشرده نگه داشته و لغزنده را به سمت راست درگ کنید حال محوطه ای بین نقاط ظاهر و پنهان شده وجود دارد.
 اکنون هر چیزی بالاتر از ۱۸۶ کاملا پشت نمایی شده است هر چیزی پایین از ۱۶۰ نیز کاملا شفاف است نقاط بین ۱۶۰ و ۱۸۶ نیز دارای یک Gradient از شفافیت یا پشت نمایی می باشد در این صورت نقاط پوشیده و ظاهر شده به طور ناگهانی جدا نشده و یک فاصله بین آنها این تغییر را طبیعی تر و زیباتر جلوه می دهد روی دکمه Ok کلیک نمایید سپس لایه پایینی را فعال و لایه بالاتر را غیر فعال کنید در این تصویر و پله های چوبی تیره را به همراه آسمان مشاهده می نمایید.
اکنون هر چیزی بالاتر از ۱۸۶ کاملا پشت نمایی شده است هر چیزی پایین از ۱۶۰ نیز کاملا شفاف است نقاط بین ۱۶۰ و ۱۸۶ نیز دارای یک Gradient از شفافیت یا پشت نمایی می باشد در این صورت نقاط پوشیده و ظاهر شده به طور ناگهانی جدا نشده و یک فاصله بین آنها این تغییر را طبیعی تر و زیباتر جلوه می دهد روی دکمه Ok کلیک نمایید سپس لایه پایینی را فعال و لایه بالاتر را غیر فعال کنید در این تصویر و پله های چوبی تیره را به همراه آسمان مشاهده می نمایید.
 حال لایه اول را فعال کنید مشاهده می کنید که ترکیب خوبی از دو فایل شکل گرفته است.
حال لایه اول را فعال کنید مشاهده می کنید که ترکیب خوبی از دو فایل شکل گرفته است.

دست اندرکاران: آتنا میرزایی، فرهاد رمضانی