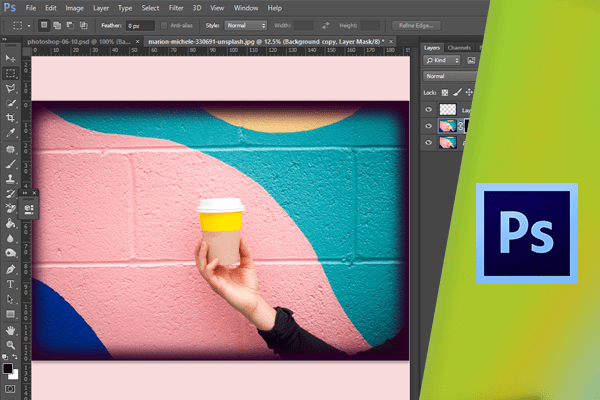استفاده از Layer mask به جاي Delete
وقتي ميخواهيد بر روي پيكسلهاي خاصي از يك تصوير كار كنيد استفاده از يك Mask نسبت به حذف پيكسلها راه بهتري به نظر ميرسد زيرا در اينصورت پس از حذف پيكسلها آنها را بازگردانيد فرض كنيد ميخواهيم يك افكت Wingate ايجاد نماييم كليد M را براي فعال كردن ماركي فشار دهيد با كليك و درگ قسمت مورد نظر را برگزينيد.
 براي تنظيم گوشهها و افكت ميتوانيد از دستورات فدر يا Quiq mask براي استفاده از Quieq mask كليد Q را بفشاريد.
براي تنظيم گوشهها و افكت ميتوانيد از دستورات فدر يا Quiq mask براي استفاده از Quieq mask كليد Q را بفشاريد.
 سپس از منوي Filter گزينه Blur و سپس Gaussian blur را برگزينيد .
سپس از منوي Filter گزينه Blur و سپس Gaussian blur را برگزينيد .
 حال اگر نشانگر ماوس را روي تصوير قرار دهيد نشانگر به شكل مربع تبديل ميشود.
حال اگر نشانگر ماوس را روي تصوير قرار دهيد نشانگر به شكل مربع تبديل ميشود.
 با كليك نمايي از اين قسمت در كادر مشخص ميشود.
با كليك نمايي از اين قسمت در كادر مشخص ميشود.
 توجه داشته باشيد كه در صورتي كه گزينه Preview فعال باشد پيشنمايش تغيير انجام شده را مشاهده خواهيد.
توجه داشته باشيد كه در صورتي كه گزينه Preview فعال باشد پيشنمايش تغيير انجام شده را مشاهده خواهيد.
 كرد radios را روي ۱۵ پيكسل تنظيم نموده و روي دكمه OK كليك نماييد.
كرد radios را روي ۱۵ پيكسل تنظيم نموده و روي دكمه OK كليك نماييد.
 حال ميتوانيد كليد Q را بفشاريد تا به حالت نرمال بازگرديد .
حال ميتوانيد كليد Q را بفشاريد تا به حالت نرمال بازگرديد .
 اگر در اين حالت كليد Delete يا Back space را بفشاريد كادري محاورهاي به نام Fill باز ميشود.
اگر در اين حالت كليد Delete يا Back space را بفشاريد كادري محاورهاي به نام Fill باز ميشود.
 اما هدف ما جايگزيني يك پسزمينه سفيد به جاي اين قسمت نيست بلكه ميخواهيم اين قسمت بصورت يك ماسك Trance paten روي دكمه Cancel كليك كنيد همانطور كه گفته شد به شرطي ميتوانيد از Trance paresis استفاده نماييد كه اين لايه را به لايهاي معمولي تبديل كنيد بدين منظور كليد Alt را فشرده نگه داشته و سپس روي لايه دوبار كليك كنيد اين كار باعث ميشود كه امكان ايجاد Trance paresis شود زيرا همانطور كه گفته شد در همه لايهها بجز لايه Background ميتوان Trance parensis استفاده نماييد حال در اين قسمت در روي پنل روي آيكن Layer mask add كليك كنيد.
اما هدف ما جايگزيني يك پسزمينه سفيد به جاي اين قسمت نيست بلكه ميخواهيم اين قسمت بصورت يك ماسك Trance paten روي دكمه Cancel كليك كنيد همانطور كه گفته شد به شرطي ميتوانيد از Trance paresis استفاده نماييد كه اين لايه را به لايهاي معمولي تبديل كنيد بدين منظور كليد Alt را فشرده نگه داشته و سپس روي لايه دوبار كليك كنيد اين كار باعث ميشود كه امكان ايجاد Trance paresis شود زيرا همانطور كه گفته شد در همه لايهها بجز لايه Background ميتوان Trance parensis استفاده نماييد حال در اين قسمت در روي پنل روي آيكن Layer mask add كليك كنيد.
 مشاهده ميكنيد كه همه قسمتها بجز قسمت انتخاب شده حذف شده است.
مشاهده ميكنيد كه همه قسمتها بجز قسمت انتخاب شده حذف شده است.
 قسمت Trance parensis بر روي تصوير ايجاد ميشود مشاهده ميكنيد كه در پنل Layers و در كنار آيكن لايه يك آيكن ديگر ايجاد شده است اين آيكن مربوط به Mask لايه ميباشد قسمت سياه قسمتهاي حذف شده و قسمت سفيد مربوط به قسمتهاي انتخاب شده ميباشد.
قسمت Trance parensis بر روي تصوير ايجاد ميشود مشاهده ميكنيد كه در پنل Layers و در كنار آيكن لايه يك آيكن ديگر ايجاد شده است اين آيكن مربوط به Mask لايه ميباشد قسمت سياه قسمتهاي حذف شده و قسمت سفيد مربوط به قسمتهاي انتخاب شده ميباشد.
 مزيت استفاده از Layer mask به جاي خذف پيكسلها اين است كه جزئيات اصلي تصوير همچنان وجود دارد و ميتوان مكان تصوير را از كل كادر تغيير داد در صورت فشردن كليد V ابزار Move فعال ميشود در اين لايه بين Thumb nail اصلي و Layer mask آيكني وجود دارد اين آيكن به نشانه اين است كه اين دو قسمت همراه با يكديگر حركت ميكنند.
مزيت استفاده از Layer mask به جاي خذف پيكسلها اين است كه جزئيات اصلي تصوير همچنان وجود دارد و ميتوان مكان تصوير را از كل كادر تغيير داد در صورت فشردن كليد V ابزار Move فعال ميشود در اين لايه بين Thumb nail اصلي و Layer mask آيكني وجود دارد اين آيكن به نشانه اين است كه اين دو قسمت همراه با يكديگر حركت ميكنند.
 در صورتي كه تصوير را به هر قسمتي درگ نماييد هردو قسمت با يكديگر حركت خواهند كرد.
در صورتي كه تصوير را به هر قسمتي درگ نماييد هردو قسمت با يكديگر حركت خواهند كرد.
 اما در صورتي كه قصد داشته باشيد تصوير را درون Mask مكان آن را تغيير دهيد بايد روي لينك بين دو آيكن كليك نماييد.
اما در صورتي كه قصد داشته باشيد تصوير را درون Mask مكان آن را تغيير دهيد بايد روي لينك بين دو آيكن كليك نماييد.
 اكنون ميتوانيد تصوير را انتخاب نموده و آن را بطور مستقل حركت دهيد.
اكنون ميتوانيد تصوير را انتخاب نموده و آن را بطور مستقل حركت دهيد.
 حال براي بازگرداندن تصوير كلي به جاي پسزمينه Trance parensis روي آيكن Create new layer پايين پنل كليك كنيد .
حال براي بازگرداندن تصوير كلي به جاي پسزمينه Trance parensis روي آيكن Create new layer پايين پنل كليك كنيد .
 در اينصورت يك لايه جديد در بالاي لايه قبلي ايجاد ميشود اكنون ميتوانيد روي لايه جديد كليك نموده و آن را به زير لايه قبلي درگ نماييد.
در اينصورت يك لايه جديد در بالاي لايه قبلي ايجاد ميشود اكنون ميتوانيد روي لايه جديد كليك نموده و آن را به زير لايه قبلي درگ نماييد.
 حال ميخواهيم رنگ پسزمينه سفيد را براي اين لايه اختصاص دهيد بدين منظور پس از كليك بر روي لايه از منوي Edit گزينه Fill را انتخاب كنيد.
حال ميخواهيم رنگ پسزمينه سفيد را براي اين لايه اختصاص دهيد بدين منظور پس از كليك بر روي لايه از منوي Edit گزينه Fill را انتخاب كنيد.
 و پس از انتخاب گزينه سفيد از منوي Use روي دكمه OK كليك نماييد.
و پس از انتخاب گزينه سفيد از منوي Use روي دكمه OK كليك نماييد.

 توجه داشتهباشيد پس از انتخاب منطقه مورد نظر ميتوانيد آن را طوري Crop نماييد كه فقط قسمت اصلي نشان داده شود و فضاي سفيد اطراف آن حذف شود بدين منظور ابتدا كليد Ctrl را فشرده نگه داشته و بر روي Layer mask كليك كنيد اين كار باعث انتخاب قسمتهاي مورد نظر ميشود بدين ترتيب كادري دور قسمت انتخاب شده شكل ميگيرد سپس از منوي Image گزينهCrop را انتخاب كنيد بدين منظور تغييرات مورد نظر ايجاد ميشود.
توجه داشتهباشيد پس از انتخاب منطقه مورد نظر ميتوانيد آن را طوري Crop نماييد كه فقط قسمت اصلي نشان داده شود و فضاي سفيد اطراف آن حذف شود بدين منظور ابتدا كليد Ctrl را فشرده نگه داشته و بر روي Layer mask كليك كنيد اين كار باعث انتخاب قسمتهاي مورد نظر ميشود بدين ترتيب كادري دور قسمت انتخاب شده شكل ميگيرد سپس از منوي Image گزينهCrop را انتخاب كنيد بدين منظور تغييرات مورد نظر ايجاد ميشود.


دست اندرکاران: آتنا میرزایی، فائزه نیکپور، فرهاد رمضانی