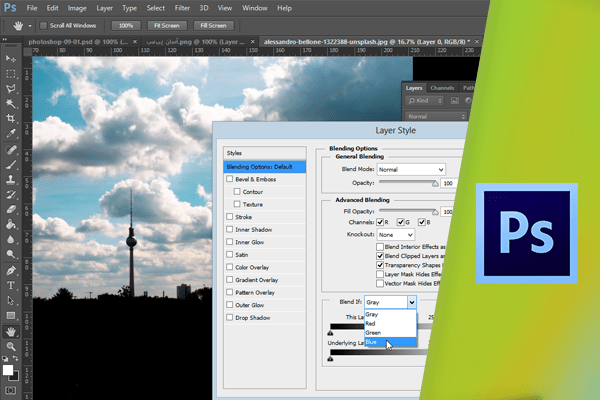تعویض آسمان
در این بخش با یک روش دیگر تعویض آسمان و بهبود بخشیدن تصویر آشنا خواهید شد در این تصویر آسمان چندان زیبا نیفتاده و میخواهیم آن را تغییر دهیم.
 تصویر مورد نظر را در لایه دیگر به نام New Sky آماده کرده ایم لایه بالایی را غیر فعال نمایید تا آسمانی را که می خواهیم جایگزین کنیم مشاهده نماییم.
تصویر مورد نظر را در لایه دیگر به نام New Sky آماده کرده ایم لایه بالایی را غیر فعال نمایید تا آسمانی را که می خواهیم جایگزین کنیم مشاهده نماییم.
 هدف ما این است که قسمت آسمان لایه بالایی را غیر فعال نماییم اما سایه نقاط به همان صورت باقی بماند.
هدف ما این است که قسمت آسمان لایه بالایی را غیر فعال نماییم اما سایه نقاط به همان صورت باقی بماند.
 قصد استفاده از Layer Mask را نداریم و نمی خواهیم از ابزارهای پیچیده ای استفاده نماییم بلکه می خواهیم فتوشاپ این کار را انجام دهد مجددا این لایه را فعال کنید. پیش از این گفته شده در فتوشاپ برای هر لایه ای با لایر ماسک Belting یا از قبل تعریف شده اختصاص داده شده است. پیش از هر کاری یک کپی از لایه اصلی یعنی Original Sky ایجاد نمایید بهترین روش انجام این کار فشردن کلید های Ctrl+J می باشد.
قصد استفاده از Layer Mask را نداریم و نمی خواهیم از ابزارهای پیچیده ای استفاده نماییم بلکه می خواهیم فتوشاپ این کار را انجام دهد مجددا این لایه را فعال کنید. پیش از این گفته شده در فتوشاپ برای هر لایه ای با لایر ماسک Belting یا از قبل تعریف شده اختصاص داده شده است. پیش از هر کاری یک کپی از لایه اصلی یعنی Original Sky ایجاد نمایید بهترین روش انجام این کار فشردن کلید های Ctrl+J می باشد.
 لایه بالایی یا همان لایه جدید را فعال کنید برای ظاهر کردن ماسک مربوطه به لایه روی Time Line لایه دو بار کلیک کنید به این ترتیب کادر محاوره ای Layer Style باز می شود در قسمت Blend If گزینه Gray به طور پیش فرض انتخاب شده است که سطحی از رنگ سیاه تا سفید را پوشش می دهد از این منو گزینه Blue را برگزینید.
لایه بالایی یا همان لایه جدید را فعال کنید برای ظاهر کردن ماسک مربوطه به لایه روی Time Line لایه دو بار کلیک کنید به این ترتیب کادر محاوره ای Layer Style باز می شود در قسمت Blend If گزینه Gray به طور پیش فرض انتخاب شده است که سطحی از رنگ سیاه تا سفید را پوشش می دهد از این منو گزینه Blue را برگزینید.
 لغزنده بالایی را به سمت چپ درگ کنید مشاهده می کنید که تمام پیکسل های آبی رنگ ناپدید می شود.
لغزنده بالایی را به سمت چپ درگ کنید مشاهده می کنید که تمام پیکسل های آبی رنگ ناپدید می شود.
 مقدار آن ها روی حددو ۲۲۰ قرار داده و روی دکمه Ok کلیک کنید برای مشاهده نحوه انجام تغییر لایه زیرین را غیر فعال کنید مشاده می کنید که قسمت آسمان از تصویر حذف شده است.
مقدار آن ها روی حددو ۲۲۰ قرار داده و روی دکمه Ok کلیک کنید برای مشاهده نحوه انجام تغییر لایه زیرین را غیر فعال کنید مشاده می کنید که قسمت آسمان از تصویر حذف شده است.
 اما شکلی که بوجود آمده حذف بعضی پیکسل های مربوط به آب رودخانه می باشد که به دلیل آبی بودن پشت نمایی شده اند.
اما شکلی که بوجود آمده حذف بعضی پیکسل های مربوط به آب رودخانه می باشد که به دلیل آبی بودن پشت نمایی شده اند.
 مجددا روی Time Line دو بار کلیک کنید مزیت این روش آن است که باعث تخریب فایل نمی شود و امکان بازگشت وجدد وجود دارد برای تنظیم ماسک کلید Alt را فشرده و لغزنده را به سمت چپ درگ کنید در نهایت بر روی دکمه Ok کلیک کنید.
مجددا روی Time Line دو بار کلیک کنید مزیت این روش آن است که باعث تخریب فایل نمی شود و امکان بازگشت وجدد وجود دارد برای تنظیم ماسک کلید Alt را فشرده و لغزنده را به سمت چپ درگ کنید در نهایت بر روی دکمه Ok کلیک کنید.

 حال مجددا لایه زیرین را فعال کنید این لایه مربوط به تصویر ترکیب شده و جدید می باشد. قصد داریم شکل پیکسل های آبی رنگ رودخانه را حل کنید. اما در عین حال می خواهیم آسمان را به شکل جدید مشاهده کنیم بدین منظور لایه کپی شده از لایه اصلی را فعال کنید.
حال مجددا لایه زیرین را فعال کنید این لایه مربوط به تصویر ترکیب شده و جدید می باشد. قصد داریم شکل پیکسل های آبی رنگ رودخانه را حل کنید. اما در عین حال می خواهیم آسمان را به شکل جدید مشاهده کنیم بدین منظور لایه کپی شده از لایه اصلی را فعال کنید.
 باید قسمت آسمان را با استفاده از یک ماسک بپوشانید کلید M را برای فعال شدن ابزار Marquee بفشارید سپس قسمت آسمان را با کلیک و درگ انتخاب کنید.
باید قسمت آسمان را با استفاده از یک ماسک بپوشانید کلید M را برای فعال شدن ابزار Marquee بفشارید سپس قسمت آسمان را با کلیک و درگ انتخاب کنید.
 حال پس از انتخاب لایه در پایین پنل Layers روی آیکون Add Layer Mask کلیک نمایید.
حال پس از انتخاب لایه در پایین پنل Layers روی آیکون Add Layer Mask کلیک نمایید.
 اما اکنون آسمان اول و تصویر نامناسب آب نشان داده شده است برای مشاهده تصویر دلخواه باید Layer Mask را برعکس نمایید.به این منظور پس از انتخاب Layer Mask کلید های Ctrl+I را بفشارید.
اما اکنون آسمان اول و تصویر نامناسب آب نشان داده شده است برای مشاهده تصویر دلخواه باید Layer Mask را برعکس نمایید.به این منظور پس از انتخاب Layer Mask کلید های Ctrl+I را بفشارید.
 حال می توانید آسمان جدید را به همراه قسمت رودخانه که مشکل آن حل شده مشاهده نمایید.
حال می توانید آسمان جدید را به همراه قسمت رودخانه که مشکل آن حل شده مشاهده نمایید.

دست اندرکاران: آتنا میرزایی، فرهاد رمضانی