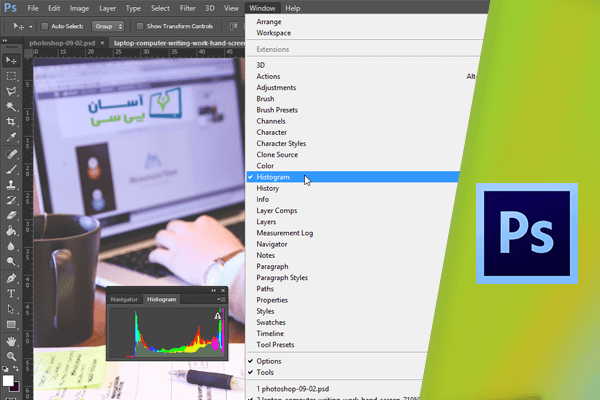نحوه خواندن Histogram
پنل Histogram در فتوشاپ با استفاده از یک نمودار گستردگی، تن رنگ مربوط به تصویر را نمایش میدهد. آشنایی با نحوهی خواندن Histogram در هنگام اصلاح تن، و رنگ تصویر میتواند مفید واقع شود. در این بخش با پنل Histogram آشنا خواهید شد.برای باز کردن این پنل میتوانید از منوی window گزینهی Histogram را برگزینید.
 بهتر است از منوی پنل Histogram گزینهی Expanded view را انتخاب کنید، تا این پنل به طور کامل نمایش داده شود.
بهتر است از منوی پنل Histogram گزینهی Expanded view را انتخاب کنید، تا این پنل به طور کامل نمایش داده شود.
 در حال حاضر تمام کانالهای رنگ، در این پنل نمایش داده میشوند.
در حال حاضر تمام کانالهای رنگ، در این پنل نمایش داده میشوند.
 برای دید بهتر، از منوی باز شوی Channel گزینهی RGB را انتخاب نمایید.
برای دید بهتر، از منوی باز شوی Channel گزینهی RGB را انتخاب نمایید.
 همانطورکه گفته شد، پنل Histogram به وسیلهی نمودار پراکندگی، تن رنگ را برای تصویر باز شده نمایش میدهد. سمت چپ نمودار تیرهترین تن، و سمت راست آن روشنترین تن را نمایش میدهد. قسمت میانی نیز تمامی تنهای ممکن را نمایش میدهد. قسمت مرتفعتر نمودار، مقادیر تن واقعی در تصویر باز شده را نمایش میدهد. در واقع این قسمت از چندین میله یا بار تشکیل شده و هر چه میله بلندتر باشد، مقدار تن در آن نقطه بیشتر میباشد. عدم وجود میله نشان دهندهی نبود تن میباشد.
همانطورکه گفته شد، پنل Histogram به وسیلهی نمودار پراکندگی، تن رنگ را برای تصویر باز شده نمایش میدهد. سمت چپ نمودار تیرهترین تن، و سمت راست آن روشنترین تن را نمایش میدهد. قسمت میانی نیز تمامی تنهای ممکن را نمایش میدهد. قسمت مرتفعتر نمودار، مقادیر تن واقعی در تصویر باز شده را نمایش میدهد. در واقع این قسمت از چندین میله یا بار تشکیل شده و هر چه میله بلندتر باشد، مقدار تن در آن نقطه بیشتر میباشد. عدم وجود میله نشان دهندهی نبود تن میباشد.
 هر تصویری دارای Histogram مربوط به خود میباشد و Histogramسایر تصاویر، ممکن است با این تصویر متفاوت باشد. Histogram برخی از تصاویر مانند این تصویر ممکن است کل عرض قسمت مربوطه در پنل Histogram را اشغال کند. در ادامه به بررسی Histogram های مختلف خواهیم پرداخت. بر روی دومین فایل کلیک کنید.
هر تصویری دارای Histogram مربوط به خود میباشد و Histogramسایر تصاویر، ممکن است با این تصویر متفاوت باشد. Histogram برخی از تصاویر مانند این تصویر ممکن است کل عرض قسمت مربوطه در پنل Histogram را اشغال کند. در ادامه به بررسی Histogram های مختلف خواهیم پرداخت. بر روی دومین فایل کلیک کنید.
 همانطور که مشاهده مینمایید این تصویر بسیار روشن بوده و در پنل Histogram نیز، تنها در سمت راست نمایش داده میشوند.
همانطور که مشاهده مینمایید این تصویر بسیار روشن بوده و در پنل Histogram نیز، تنها در سمت راست نمایش داده میشوند.

 و یا با توجه به این فایل، مشاهده مینمایید که به دلیل سفید بودن ابرها در تصویر، قسمت سمت راست نمودار Histogram به صورت Spike میباشد.
و یا با توجه به این فایل، مشاهده مینمایید که به دلیل سفید بودن ابرها در تصویر، قسمت سمت راست نمودار Histogram به صورت Spike میباشد.

 وجود Spike نشان دهندهی این است که مقداری از جزئیات تصویر از بین رفته است. این حالت ممکن است در دو طرف راست و چپ ایجاد شود. مثلث کوچک زرد رنگ نشان دهندهی تغییر در Histogram میباشد.
وجود Spike نشان دهندهی این است که مقداری از جزئیات تصویر از بین رفته است. این حالت ممکن است در دو طرف راست و چپ ایجاد شود. مثلث کوچک زرد رنگ نشان دهندهی تغییر در Histogram میباشد.
 این آیکون پس از اعمال تغییر بر روی تصویر، به این پنل اضافه میشود. برای به روز رسانی Histogram میتوانید بر روی این آیکون در بالای پنل کلیک کنید. به این ترتیب مشاهده میکنید که آیکون مثلث نیز حذف میشود.
این آیکون پس از اعمال تغییر بر روی تصویر، به این پنل اضافه میشود. برای به روز رسانی Histogram میتوانید بر روی این آیکون در بالای پنل کلیک کنید. به این ترتیب مشاهده میکنید که آیکون مثلث نیز حذف میشود.
 با کلیک بر روی سربرگ این فایل، که دارای یک تصویر تیره میباشد در پنل Histogram در سمت چپ که مربوط به تنهای تیره میباشد و همچنین قسمت میانی، تنهای بسیاری دیده میشود.
با کلیک بر روی سربرگ این فایل، که دارای یک تصویر تیره میباشد در پنل Histogram در سمت چپ که مربوط به تنهای تیره میباشد و همچنین قسمت میانی، تنهای بسیاری دیده میشود.

 حال بر روی این سربرگ کلیک کنید.
حال بر روی این سربرگ کلیک کنید.
 مشاهده مینمایید که تنها در این تصویر در قسمت میانی نمودار قرار گرفتهاند.
مشاهده مینمایید که تنها در این تصویر در قسمت میانی نمودار قرار گرفتهاند.
 در حال حاضر این حالت نشان میدهد که تصویر دارای Contrast نمیباشد. برای برطرف کردن این مشکل میتوانید از Level Adjustment و یاAdjustment Cerf استفاده کرده و پراکندگی تنها را افزایش دهید. در بخشهای آینده با این کار آشنا خواهید شد. به عنوان آخرین نکته در صورتی که فایل دارای بیش از یک لایه باشد، میتوانید تعیین کنید که Histogram مربوط به کل فایل و یا لایهی خاص نمایش داده شود. به عنوان مثال بر روی آیکون Create a New Layer کلیک نمایید.
در حال حاضر این حالت نشان میدهد که تصویر دارای Contrast نمیباشد. برای برطرف کردن این مشکل میتوانید از Level Adjustment و یاAdjustment Cerf استفاده کرده و پراکندگی تنها را افزایش دهید. در بخشهای آینده با این کار آشنا خواهید شد. به عنوان آخرین نکته در صورتی که فایل دارای بیش از یک لایه باشد، میتوانید تعیین کنید که Histogram مربوط به کل فایل و یا لایهی خاص نمایش داده شود. به عنوان مثال بر روی آیکون Create a New Layer کلیک نمایید.
 سپس با استفاده از ابزار Brush قسمتی از لایه را رنگ آمیزی کنید.
سپس با استفاده از ابزار Brush قسمتی از لایه را رنگ آمیزی کنید.

 حال در پنل Histogram و از منوی باز شوی Source، گزینهی Selected layer را برگزینید.
حال در پنل Histogram و از منوی باز شوی Source، گزینهی Selected layer را برگزینید.
 به این ترتیب نمودار مربوط به این لایه در پنل Histogram نمایش داده میشود.
به این ترتیب نمودار مربوط به این لایه در پنل Histogram نمایش داده میشود.

دست اندرکاران: آتنا میرزایی، فرهاد رمضانی