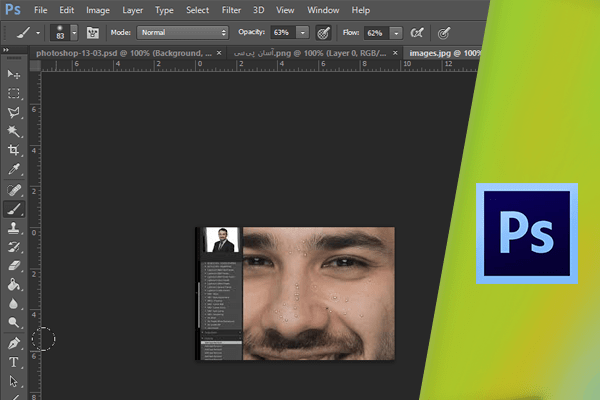روتوش نقاط اضافی روی صورت، در Camera Raw
در بخشهای گذشته با نحوهی روتوش صورت و نقاط اضافی بر روی آن از طریق نرمافزار فتوشاپ آشنا شدید. در این بخش، انجام این را از طریقCamera Raw فرا خواهید گرفت. آموختید که برای ویرایشهای جرئی بهتر است فتوشاپ استفاده کنیم. اما با اینحال برای چنین ویرایشهایی ابزارهای Belting یا از پیش تعیین شده در Camera Raw وجود دارند. در این بخش از ابزار Spot Removal استفاده خواهیم کرد. برای استفاده از این ابزار ابتدا با دو کلیک بر روی ابزار Zoom بزرگ نمایی را روی ۱۰۰% تنظیم کنید.
 سپس روی ابزار Spot Removal کلیک نموده و یا کلید B را بفشارید.
سپس روی ابزار Spot Removal کلیک نموده و یا کلید B را بفشارید.
 تنظیمات این ابزار، درست همانند تنظیمات ابزار Healing Brush در فتوشاپ میباشد. ابتدا باید اندازهی Brush را تنظیم نمایید.
تنظیمات این ابزار، درست همانند تنظیمات ابزار Healing Brush در فتوشاپ میباشد. ابتدا باید اندازهی Brush را تنظیم نمایید.
 بدین منظور روی لغزندهی Radius کلیک نموده و آن را به سمت راست درگ کنید.
بدین منظور روی لغزندهی Radius کلیک نموده و آن را به سمت راست درگ کنید.

همچنین میتوانید برای تنظیم سایز این ابزار، از کلیدهای براکت استفاده کنید. براکت چپ باعث کوچکتر شدن Brush و براکت راست باعث بزرگتر شدن آن میشود.
 این تغییر در قسمت Radius نیز ایجاد میشود. باید Brush را به نوعی تنظیم نمایید که از ناحیهای که قصد ویرایش آن را دارید بزرگتر باشد.
این تغییر در قسمت Radius نیز ایجاد میشود. باید Brush را به نوعی تنظیم نمایید که از ناحیهای که قصد ویرایش آن را دارید بزرگتر باشد.
 ابتدا کلید Space را فشرده و با کلیک و درگ تصویر را جابجا کنید. حال پس از تنظیم اندازهی Brush روی قسمت مورد نظر کلیک کنید. به صورت خودکار قسمت انتخاب شده شبیه قسمتهای کناری آن میشود و رنگ و تون رنگ آن بر اساس آن تغییر میکند.
ابتدا کلید Space را فشرده و با کلیک و درگ تصویر را جابجا کنید. حال پس از تنظیم اندازهی Brush روی قسمت مورد نظر کلیک کنید. به صورت خودکار قسمت انتخاب شده شبیه قسمتهای کناری آن میشود و رنگ و تون رنگ آن بر اساس آن تغییر میکند.
 دایرهی قرمز رنگ مربوط به منطقهی اصلیست و دایرهی سبز رنگ نقطهی الگو برای تغییر میباشد. در صورتی که نقطهی انتخاب شده برای الگو مناسب نباشد میتوانید آن را ویرایش نمایید.
دایرهی قرمز رنگ مربوط به منطقهی اصلیست و دایرهی سبز رنگ نقطهی الگو برای تغییر میباشد. در صورتی که نقطهی انتخاب شده برای الگو مناسب نباشد میتوانید آن را ویرایش نمایید.
 مزیت ابزارهای Camera Raw این است که تغییرات آنها باعث از بین رفتن جزئیات تصویر اصلی نمیشود. انعطافپذیری این تنظیم نیز بالاست و میتوان از طریق درگ کردن، مکان دایرهی الگو را تغییر داد. پس از اصلاح این نقطه روی نقطهی دیگری که باید اصلاح شود کلیک نمایید تا آن قسمت نیز مطابق الگو اصلاح شود. به همین ترتیب سایر نقاط را ویرایش نمایید.
مزیت ابزارهای Camera Raw این است که تغییرات آنها باعث از بین رفتن جزئیات تصویر اصلی نمیشود. انعطافپذیری این تنظیم نیز بالاست و میتوان از طریق درگ کردن، مکان دایرهی الگو را تغییر داد. پس از اصلاح این نقطه روی نقطهی دیگری که باید اصلاح شود کلیک نمایید تا آن قسمت نیز مطابق الگو اصلاح شود. به همین ترتیب سایر نقاط را ویرایش نمایید.
 در اغلب موارد این ویرایشها به درستی انجام میشود و نیازی به تصحیح نقاط نمیباشد. برای فعال کردن موقت Hand Tool، کلید Space را بفشارید و با کلیک و درگ قسمت های دیگر را بررسی نموده و در صورت لزون آنها را ویرایش کنید.
در اغلب موارد این ویرایشها به درستی انجام میشود و نیازی به تصحیح نقاط نمیباشد. برای فعال کردن موقت Hand Tool، کلید Space را بفشارید و با کلیک و درگ قسمت های دیگر را بررسی نموده و در صورت لزون آنها را ویرایش کنید.
 در صورتی که بخواهید سایز نمونهها را تغییر دهید کافیست بر روی لبهی نمونه کلیک و درگ کنید. با درگ به سمت داخل نمونه کوچکتر، و با درگ به سمت خارج بزرگ تر میشود.
در صورتی که بخواهید سایز نمونهها را تغییر دهید کافیست بر روی لبهی نمونه کلیک و درگ کنید. با درگ به سمت داخل نمونه کوچکتر، و با درگ به سمت خارج بزرگ تر میشود.
 این علامتها بر روی تصویر باقی میمانند تا کاربر بداند ویرایش را در چه نقاطی انجام داده است. حال روی ابزار Hand Tool دو بار کلیک نموده و تصویر اصلاح شده را مشاهده کنید.
این علامتها بر روی تصویر باقی میمانند تا کاربر بداند ویرایش را در چه نقاطی انجام داده است. حال روی ابزار Hand Tool دو بار کلیک نموده و تصویر اصلاح شده را مشاهده کنید.
 حال کلید P را برای مقایسهی حالتهای قبل و بعد از اعمال تغییرات بفشارید. آنچه مشاهده میشود تاثیر افکت روتوش نیست، زیرا این ابزار فعال نمیباشد.
حال کلید P را برای مقایسهی حالتهای قبل و بعد از اعمال تغییرات بفشارید. آنچه مشاهده میشود تاثیر افکت روتوش نیست، زیرا این ابزار فعال نمیباشد.
 مجددا روی Spot Removal کلیک نمایید. حال میتوانید دایرههای مربوط به روتوش را مشاهده نمایید.
مجددا روی Spot Removal کلیک نمایید. حال میتوانید دایرههای مربوط به روتوش را مشاهده نمایید.
 با فشردن کلید B آنها را محو کنید. همچنین میتوانید گزینهی Show Overlay را در پنل Spot Removal غیرفعال نمایید.
با فشردن کلید B آنها را محو کنید. همچنین میتوانید گزینهی Show Overlay را در پنل Spot Removal غیرفعال نمایید.
 اکنون کلید P را برای مقایسهی حالتهای قبل و بعد از روتوش فشار دهید. مشاهده میکنید که تغییرات به خوبی انجام شده است.
اکنون کلید P را برای مقایسهی حالتهای قبل و بعد از روتوش فشار دهید. مشاهده میکنید که تغییرات به خوبی انجام شده است.

دست اندرکاران: آتنا میرزایی، فرهاد رمضانی