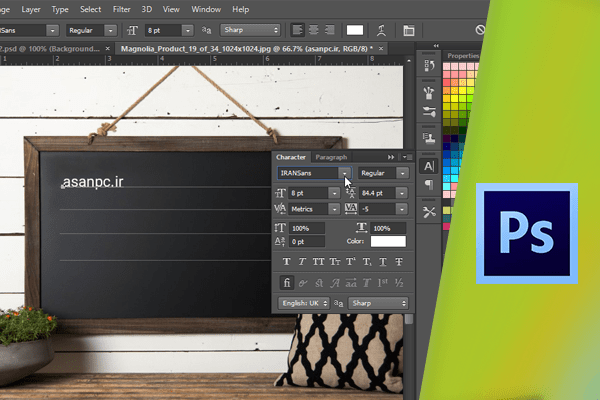متن کاراکتری یا نقطهای
در مواقع مختلفی مانند طراحی سایت و ساخت کارت پستال در فتوشاپ، نیاز به وارد کردن متن دارید.به این منظور ابتدا با فشردن کلید T ابزار Type را انتخاب کنید.
 در فتوشاپ میتوانید دو نوع مختلف متن با نامهای Point و Aria ایجاد نمایید. در این بخش به بررسی Point Text خواهیم پرداخت. برای ایجاد متن در این روش تنها کافیست در محل مورد نظر یک بار کلیک کنید. همانطور که مشاهده میکنید با انجام این کار یک لایهی جدید با نام Layer1 و با این آیکون به پنل Layers اضافه شده است.
در فتوشاپ میتوانید دو نوع مختلف متن با نامهای Point و Aria ایجاد نمایید. در این بخش به بررسی Point Text خواهیم پرداخت. برای ایجاد متن در این روش تنها کافیست در محل مورد نظر یک بار کلیک کنید. همانطور که مشاهده میکنید با انجام این کار یک لایهی جدید با نام Layer1 و با این آیکون به پنل Layers اضافه شده است.
 حال به عنوان مثال عبارت Photoshop is good را وارد کنید. در صورت وارد کردن متن بیشتر به دلیل عدم وجود قابلیت Word rape در روش Point، متن وارد شد به خط بعدی منتقل نمیشود.
حال به عنوان مثال عبارت Photoshop is good را وارد کنید. در صورت وارد کردن متن بیشتر به دلیل عدم وجود قابلیت Word rape در روش Point، متن وارد شد به خط بعدی منتقل نمیشود.
 برای حذف متن وارد شده و بازگشت به حالت اولیه به جای استفاده از کلیدهای Ctrl +Z، میتوانید از کلید Esc استفاده نمایید. مجددا بر روی همان قسمت کلیک کرده و عبارت Photoshop is good را وارد کنید. برای تثبیت متن به جای کلید Enter اصلی باید از کلید Enter که در سمت راست صفحه کلید، و در کنار اعداد قرار دارد استفاده نمایید.
برای حذف متن وارد شده و بازگشت به حالت اولیه به جای استفاده از کلیدهای Ctrl +Z، میتوانید از کلید Esc استفاده نمایید. مجددا بر روی همان قسمت کلیک کرده و عبارت Photoshop is good را وارد کنید. برای تثبیت متن به جای کلید Enter اصلی باید از کلید Enter که در سمت راست صفحه کلید، و در کنار اعداد قرار دارد استفاده نمایید.
 به این ترتیب از کلید Enter اصلی برای رفتن به خط بعدی، و از کلید Enter سمت راست صفحه کلید برای تثبیت متن وارد شده استفاده میشود. برای ویرایش متن وارد شده در حالی که ابزار Type انتخاب شده است بر روی کلمهی مورد نظر دو بار کلیک کنید. کلید Esc را فشار دهید. در صورتی که ابزاری غیر از ابزار Type مانند ابزار Move در حالت انتخاب باشد برای ویرایش متن باید دو بار بر روی آیکون مربوط به لایهی حاوی متن کلیک نمایید.
به این ترتیب از کلید Enter اصلی برای رفتن به خط بعدی، و از کلید Enter سمت راست صفحه کلید برای تثبیت متن وارد شده استفاده میشود. برای ویرایش متن وارد شده در حالی که ابزار Type انتخاب شده است بر روی کلمهی مورد نظر دو بار کلیک کنید. کلید Esc را فشار دهید. در صورتی که ابزاری غیر از ابزار Type مانند ابزار Move در حالت انتخاب باشد برای ویرایش متن باید دو بار بر روی آیکون مربوط به لایهی حاوی متن کلیک نمایید.
 همانطور که میبینید عبارت وارد شده در کنار این آیکون نیز قرار گرفته است. با دو بار کلیک بر روی این آیکون ابزار Type انتخاب شده و متن مورد نظر نیز در حالت انتخاب قرار میگیرد.
همانطور که میبینید عبارت وارد شده در کنار این آیکون نیز قرار گرفته است. با دو بار کلیک بر روی این آیکون ابزار Type انتخاب شده و متن مورد نظر نیز در حالت انتخاب قرار میگیرد.
 در صورتی که قصد دارید تنها یک کلمه را ویرایش کنید میتوانید بر روی آن دو بار کلیک نمایید. برای خارج شدن از این حالت کلید Esc را فشار دهید تا ابزار Move انتخاب شود. مجددا کلید T را فشار داده و بر روی روی کلمهی good دو بار کلیک کنید. در صورتی که در حین ویرایش قصد جابجایی متن را داشته باشید باید نشانگر موس را به خارج از محدودهی متن منتقل کرده تا نشانگر موس تبدیل به نشانگر ابزار Move شود. سپس با کلیک و درگ میتوانید متن مورد نظر را جابجا کنید.
در صورتی که قصد دارید تنها یک کلمه را ویرایش کنید میتوانید بر روی آن دو بار کلیک نمایید. برای خارج شدن از این حالت کلید Esc را فشار دهید تا ابزار Move انتخاب شود. مجددا کلید T را فشار داده و بر روی روی کلمهی good دو بار کلیک کنید. در صورتی که در حین ویرایش قصد جابجایی متن را داشته باشید باید نشانگر موس را به خارج از محدودهی متن منتقل کرده تا نشانگر موس تبدیل به نشانگر ابزار Move شود. سپس با کلیک و درگ میتوانید متن مورد نظر را جابجا کنید.
 با بردن نشانگر موس بر روی متن میتوانید مجددا آن را ویرایش کنید. کلید Esc را فشار دهید. برای تغییر مواردی مانند نوع، ظاهر و اندازه ی فونت میتوانید بدون انتخاب متن این کار را انجام دهید. این تغییر را میتوانید بر روی لایهی مورد نظر اعمال کنید. به این منظور باید لایهی حاوی متن و همچنین ابزار Text فعال باشد. برای اندازهی فونت میتوانید از این منوی بازشو از بین ۶ Point تا ۷۲ Point مقدار دلخواه را انتخاب نمایید.
با بردن نشانگر موس بر روی متن میتوانید مجددا آن را ویرایش کنید. کلید Esc را فشار دهید. برای تغییر مواردی مانند نوع، ظاهر و اندازه ی فونت میتوانید بدون انتخاب متن این کار را انجام دهید. این تغییر را میتوانید بر روی لایهی مورد نظر اعمال کنید. به این منظور باید لایهی حاوی متن و همچنین ابزار Text فعال باشد. برای اندازهی فونت میتوانید از این منوی بازشو از بین ۶ Point تا ۷۲ Point مقدار دلخواه را انتخاب نمایید.
 در این مثال مقدار ۷۲ Point را انتخاب کنید. برای انتخاب مقداری خارج از این محدوده بر روی آیکون موجود در سمت چپ این منوی بازشو کلیک کرده و با درگ موس اندازهی مورد نظر را انتخاب کنید. با درگ به سمت چپ اندازهی متن کاهش یافته و با درگ به سمت راست اندازهی آن افزایش مییابد.
در این مثال مقدار ۷۲ Point را انتخاب کنید. برای انتخاب مقداری خارج از این محدوده بر روی آیکون موجود در سمت چپ این منوی بازشو کلیک کرده و با درگ موس اندازهی مورد نظر را انتخاب کنید. با درگ به سمت چپ اندازهی متن کاهش یافته و با درگ به سمت راست اندازهی آن افزایش مییابد.
 توجه داشته باشید در این روش در هنگام تغییر اندازه امکان پیش نمایش تغییر وجود ندارد. به این منظور میتوانید از یک روش دیگر استفاده کنید. در این روش فرقی نمیکند که کدام یک از ابزارهای Move و یا Type در حالت انتخاب باشد. کلیدهای Ctrl و T را فشار دهید تا حالت Free Transform فعال شود. به این ترتیب یک Bounding Box در اطراف متن قرار میگیرد.
توجه داشته باشید در این روش در هنگام تغییر اندازه امکان پیش نمایش تغییر وجود ندارد. به این منظور میتوانید از یک روش دیگر استفاده کنید. در این روش فرقی نمیکند که کدام یک از ابزارهای Move و یا Type در حالت انتخاب باشد. کلیدهای Ctrl و T را فشار دهید تا حالت Free Transform فعال شود. به این ترتیب یک Bounding Box در اطراف متن قرار میگیرد.
 اکنون با نگه داشتن کلید Shift و کلیک و درگ بر روی یکی از دستگیرههای موجود میتوانید اندازهی متن را تغییر دهید. در این حالت میتوانید پیشنمایشی از تغییر اندازه را مشاهده کنید.
اکنون با نگه داشتن کلید Shift و کلیک و درگ بر روی یکی از دستگیرههای موجود میتوانید اندازهی متن را تغییر دهید. در این حالت میتوانید پیشنمایشی از تغییر اندازه را مشاهده کنید.
 با این وجود متن همچنان به صورت Vector باقی میماند. به منظور تثبیت تغییر اندازه کلید Enter را فشار دهید. در کادر مربوط به اندازهی فونت ملاحظه میکنید که اندازهی فونت به روزرسانی شده است.
با این وجود متن همچنان به صورت Vector باقی میماند. به منظور تثبیت تغییر اندازه کلید Enter را فشار دهید. در کادر مربوط به اندازهی فونت ملاحظه میکنید که اندازهی فونت به روزرسانی شده است.
 به این ترتیب میتوانید اندازهی مورد نظر خود را انتخاب نمایید. برای تغییر فونت نیز میتوانید از این منوی بارشو استفاده کنید. در حالی که ابزار Type و لایهی حاوی متن در حالت انتخاب میباشند، کلید Enter را فشار دهید. ملاحظه میکنید که در این فیلد فونت انتخاب شده به حالت Highlight در آمده است. در این حالت با فشردن کلیدهای جهتنمای بالا و پایین میتوانید از بین لیست فونت های نصب شده فونت مورد نظر را انتخاب نمایید. همچنین پیشنمایشی از فونت را نیز میتوانید بر روی متن مشاهده کنید. در صورتی که از نام فونت مورد نظر مطلع میباشید میتوانید نام آن را در فیلد وارد کنید. برای مثال، با وارد کردن حرف I مشاهده میکنید که فونت Impact انتخاب میشود. با فشردن کلید Enter این تغییر بر روی متن نیز اعمال خواهد شد.
به این ترتیب میتوانید اندازهی مورد نظر خود را انتخاب نمایید. برای تغییر فونت نیز میتوانید از این منوی بارشو استفاده کنید. در حالی که ابزار Type و لایهی حاوی متن در حالت انتخاب میباشند، کلید Enter را فشار دهید. ملاحظه میکنید که در این فیلد فونت انتخاب شده به حالت Highlight در آمده است. در این حالت با فشردن کلیدهای جهتنمای بالا و پایین میتوانید از بین لیست فونت های نصب شده فونت مورد نظر را انتخاب نمایید. همچنین پیشنمایشی از فونت را نیز میتوانید بر روی متن مشاهده کنید. در صورتی که از نام فونت مورد نظر مطلع میباشید میتوانید نام آن را در فیلد وارد کنید. برای مثال، با وارد کردن حرف I مشاهده میکنید که فونت Impact انتخاب میشود. با فشردن کلید Enter این تغییر بر روی متن نیز اعمال خواهد شد.
 مجددا در حالی که ابزار Type فعال میباشد کلید Enter را فشار دهید. در این فیلد Rose را وارد کیند تا فونت Rosewood انتخاب شود. سپس کلید Enter را فشار دهید.
مجددا در حالی که ابزار Type فعال میباشد کلید Enter را فشار دهید. در این فیلد Rose را وارد کیند تا فونت Rosewood انتخاب شود. سپس کلید Enter را فشار دهید.
 به این ترتیب میتوانید اندازه و نوع فونت را تغییر دهید. برای ویرایش متون از دو پنل Character و Paragraph نیز میتوانید استفاده کنید. به این منظور در حالی که ابزار Type و لایهی حاوی متن در حالت انتخاب میباشد. بر روی این آیکون در نوار Options کلیک نمایید.
به این ترتیب میتوانید اندازه و نوع فونت را تغییر دهید. برای ویرایش متون از دو پنل Character و Paragraph نیز میتوانید استفاده کنید. به این منظور در حالی که ابزار Type و لایهی حاوی متن در حالت انتخاب میباشد. بر روی این آیکون در نوار Options کلیک نمایید.
 مشاهده میکنید که دو پنل Character و Paragraph باز میشود. همانند این Design و Illustrator تنظیمات زیادی در این پنلها موجود میباشد. در پنلCharacter مواردی مانند Tracking، Kerning که مربوط به فاصله ی بین کاراکترها بوده، و همچنین Lading که مربوط به فاصلهی خطوط میباشد قابل دسترسی هستند.
مشاهده میکنید که دو پنل Character و Paragraph باز میشود. همانند این Design و Illustrator تنظیمات زیادی در این پنلها موجود میباشد. در پنلCharacter مواردی مانند Tracking، Kerning که مربوط به فاصله ی بین کاراکترها بوده، و همچنین Lading که مربوط به فاصلهی خطوط میباشد قابل دسترسی هستند.
 در پایین این پنل نیز تنظیماتی مانند Bold، Italic، Small Caps و غیره در دسترس میباشد. به این ترتیب در این بخش با ابزار Type، انتخاب، جابجایی و تغییر اندازهی ویرایش متون آشنا شدید.
در پایین این پنل نیز تنظیماتی مانند Bold، Italic، Small Caps و غیره در دسترس میباشد. به این ترتیب در این بخش با ابزار Type، انتخاب، جابجایی و تغییر اندازهی ویرایش متون آشنا شدید.

دست اندرکاران: آتنا میرزایی، فرهاد رمضانی