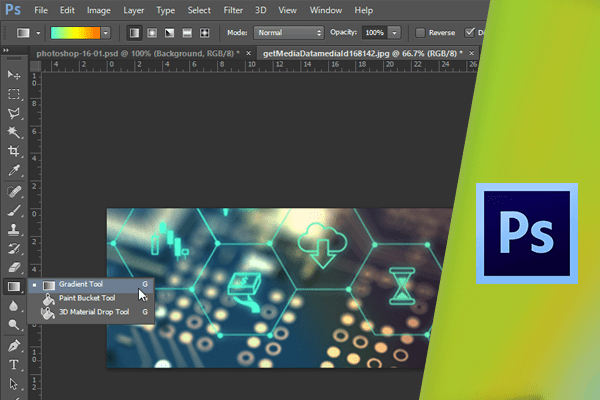استفاده از Gradient
استفاده از Gradient باعث ایجاد طیف رنگ از یک رنگ به رنگ دیگر میشود. ابتدا ابزار Gradient را انتخاب نمایید.
 پس از انتخاب این ابزار در نوار Options میتوانید تنظیمات آن را انجام دهید.
پس از انتخاب این ابزار در نوار Options میتوانید تنظیمات آن را انجام دهید.
 حالت پیشفرض، Gradient بین رنگ پیشزمینه و پسزمینه میباشد. در حال حاضر این دو رنگ به صورت سیاه و سفید میباشند.
حالت پیشفرض، Gradient بین رنگ پیشزمینه و پسزمینه میباشد. در حال حاضر این دو رنگ به صورت سیاه و سفید میباشند.
 با تغییر این دو رنگ، رنگ های مربوط به Gradient پیشفرض نیز تغییر خواهد کرد. بر روی رنگ مربوط به پیشزمینه کلیک کرده و یک رنگ دیگر را انتخاب نمایید. این کار را برای رنگ پسزمینه نیز انجام دهید.
با تغییر این دو رنگ، رنگ های مربوط به Gradient پیشفرض نیز تغییر خواهد کرد. بر روی رنگ مربوط به پیشزمینه کلیک کرده و یک رنگ دیگر را انتخاب نمایید. این کار را برای رنگ پسزمینه نیز انجام دهید.
 همانطور که در این قسمت از نوار Options مشاهده میکنید طیف رنگ Gradient تغییر کرده است.
همانطور که در این قسمت از نوار Options مشاهده میکنید طیف رنگ Gradient تغییر کرده است.
 حال با کلیک و درگ Gradient را ایجاد نمایید. اندازه و مسیر خط رسم شده ظاهر Gradient را تعیین خواهد کرد.
حال با کلیک و درگ Gradient را ایجاد نمایید. اندازه و مسیر خط رسم شده ظاهر Gradient را تعیین خواهد کرد.

 برای مثال اگر کلیک و درگ را از پایین به بالا انجام دهید مشاهده میکنید که نتیجهی متفاوتی حاصل میشود.
برای مثال اگر کلیک و درگ را از پایین به بالا انجام دهید مشاهده میکنید که نتیجهی متفاوتی حاصل میشود.
 در حالتی دیگر میتوانید از گوشهی تصویر کلیک و درگ نمایید تا Gradient به شکل دیگری ایجاد شود.
در حالتی دیگر میتوانید از گوشهی تصویر کلیک و درگ نمایید تا Gradient به شکل دیگری ایجاد شود.
 با استفاده از Gradient میتوانید پسزمینههای زیبایی را ایجاد کنید. برای استفاده از Gradient بر روی تصاویر، بهتر است که حالت Blending Mode را تغییر دهید. به این منظور ابتدا از منوی File گزینهی Revert را انتخاب نمایید.
با استفاده از Gradient میتوانید پسزمینههای زیبایی را ایجاد کنید. برای استفاده از Gradient بر روی تصاویر، بهتر است که حالت Blending Mode را تغییر دهید. به این منظور ابتدا از منوی File گزینهی Revert را انتخاب نمایید.
 سپس در نوار Options از منوی بازشوی Mode گزینهی Color را برگزیده و با کلیک و درگ Gradient را رسم کنید.
سپس در نوار Options از منوی بازشوی Mode گزینهی Color را برگزیده و با کلیک و درگ Gradient را رسم کنید.
 همانطور که مشاهده میکنید رنگ های Gradient با تصویر ترکیب میشود.
همانطور که مشاهده میکنید رنگ های Gradient با تصویر ترکیب میشود.
 در نوار Options و با استفاده از این پنج آیکون میتوانید حالت Gradient را تغییر دهید. به صورت پیشفرض، اولین گزینه یعنی Linear یا خطی فعال میباشد. گزینهی دوم Radial میباشد. این گزینه را انتخاب کرده و Gradient را از وسط تصویر رسم نمایید.
در نوار Options و با استفاده از این پنج آیکون میتوانید حالت Gradient را تغییر دهید. به صورت پیشفرض، اولین گزینه یعنی Linear یا خطی فعال میباشد. گزینهی دوم Radial میباشد. این گزینه را انتخاب کرده و Gradient را از وسط تصویر رسم نمایید.
 مشاهده میکنید که طیف رنگ Gradient از وسط به اطراف تصویر ایجاد میشود.
مشاهده میکنید که طیف رنگ Gradient از وسط به اطراف تصویر ایجاد میشود.
 با کلیک و درگ از گوشهی تصویر نیز این حالت را ایجاد کنید.
با کلیک و درگ از گوشهی تصویر نیز این حالت را ایجاد کنید.
 برای آشنایی بیشتر با اشکال مختلف Gradient میتوانید از سه آیکون دیگر و گزینههای منوی بازشوی Mode استفاده نمایید. مجددا حالت Linear را انتخاب کنید تا به نوع دیگری از Gradient بپردازیم. ابتدا بر روی طیف Gradient کلیک کنید تا کادر محاورهای Gradient Editor باز شود. در بخش Presets حالتهای از پیش تعریف شدهی Gradient قرار دارد.
برای آشنایی بیشتر با اشکال مختلف Gradient میتوانید از سه آیکون دیگر و گزینههای منوی بازشوی Mode استفاده نمایید. مجددا حالت Linear را انتخاب کنید تا به نوع دیگری از Gradient بپردازیم. ابتدا بر روی طیف Gradient کلیک کنید تا کادر محاورهای Gradient Editor باز شود. در بخش Presets حالتهای از پیش تعریف شدهی Gradient قرار دارد.
 اولین گزینه از رنگ پسزمینه و پیشزمینه استفاده کرده و گزینهی دوم از رنگ پیشزمینه و Transparency استفاده مینماید. سایر گزینهها نیز از رنگهای مختلف استفاده میکنند. با کلیک بر روی این ایکون میتوانید به گزینههای بیشتری دسترسی داشته باشید. از این منو گزینهی Pastels را انتخاب کرده و بر روی Ok کنید.
اولین گزینه از رنگ پسزمینه و پیشزمینه استفاده کرده و گزینهی دوم از رنگ پیشزمینه و Transparency استفاده مینماید. سایر گزینهها نیز از رنگهای مختلف استفاده میکنند. با کلیک بر روی این ایکون میتوانید به گزینههای بیشتری دسترسی داشته باشید. از این منو گزینهی Pastels را انتخاب کرده و بر روی Ok کنید.

 حال، دومین حالت را انتخاب کرده و بر روی دکمهی Okکلیک کنید.
حال، دومین حالت را انتخاب کرده و بر روی دکمهی Okکلیک کنید.
 اکنون از منوی File گزینهی Revert را انتخاب کنید تا تغییرات به حالت اولیه بازگردد.
اکنون از منوی File گزینهی Revert را انتخاب کنید تا تغییرات به حالت اولیه بازگردد.
 اکنون با کلیک و درگ در تصویر میتوانید Gradient را ایجاد نمایید.
اکنون با کلیک و درگ در تصویر میتوانید Gradient را ایجاد نمایید.
 برای ویرایش Gradient مجددا بر روی این قسمت کلیک نمایید تا کادر محاورهای Gradient Editor باز شود.
برای ویرایش Gradient مجددا بر روی این قسمت کلیک نمایید تا کادر محاورهای Gradient Editor باز شود.
 در این قسمت از کادر محاورهای رنگهای مربوط به Gradient، با استفاده از چندین آیکون مشخص شده اند.
در این قسمت از کادر محاورهای رنگهای مربوط به Gradient، با استفاده از چندین آیکون مشخص شده اند.
 برای حذف هر یک از آنها میتوانید رنگ مورد نظر را به خارج از این قسمت درگ کنید. برای تغییر رنگ نیز میتوانید بر روی آیکون مورد نظر کلیک کرده و از طریق منوی بازشوی Color، رنگ پیشزمینه، پسزمینه و یا رنگ دیگری را از پالت رنگ انتخاب نمایید.
برای حذف هر یک از آنها میتوانید رنگ مورد نظر را به خارج از این قسمت درگ کنید. برای تغییر رنگ نیز میتوانید بر روی آیکون مورد نظر کلیک کرده و از طریق منوی بازشوی Color، رنگ پیشزمینه، پسزمینه و یا رنگ دیگری را از پالت رنگ انتخاب نمایید.
 در این مثال رنگ پسزمینه را انتخاب کنید. برای جابجایی رنگها میتوانید از کلیک و درگ استفاده کنید. همچنین با جابجایی این لوزی کوچک میتوانید نحوهی پراکندگی رنگ را تعیین کنید.
در این مثال رنگ پسزمینه را انتخاب کنید. برای جابجایی رنگها میتوانید از کلیک و درگ استفاده کنید. همچنین با جابجایی این لوزی کوچک میتوانید نحوهی پراکندگی رنگ را تعیین کنید.
 با کلیک بر روی آیکون مشکی رنگ در بالای این قسمت می توانید میزان Opacity را تغییر دهید.
با کلیک بر روی آیکون مشکی رنگ در بالای این قسمت می توانید میزان Opacity را تغییر دهید.
 به عنوان مثال، برای Opacity این نقطه مقدار ۴۴ را در فیلد Opacity وارد نموده، و بر روی دکمهی Ok کلیک کنید.
به عنوان مثال، برای Opacity این نقطه مقدار ۴۴ را در فیلد Opacity وارد نموده، و بر روی دکمهی Ok کلیک کنید.
 از منوی File گزینهی Revert را انتخاب کرده و با کلیک و درگ خط Gradient را با تنظیمات جدید ترسیم نمایید. ملاحظه میکنید که تنظیمات مورد نظر بر روی تصویر اعمال میشود.
از منوی File گزینهی Revert را انتخاب کرده و با کلیک و درگ خط Gradient را با تنظیمات جدید ترسیم نمایید. ملاحظه میکنید که تنظیمات مورد نظر بر روی تصویر اعمال میشود.
 به این ترتیب میتوانید Gradient را با مشخصات مورد نظر ایجاد کرده و آن را ویرایش کنید. در هنگام کار با Maskمانند Layer Mask نیز میتوانید از Gradient سیاه و سفید استفاده کنید.
به این ترتیب میتوانید Gradient را با مشخصات مورد نظر ایجاد کرده و آن را ویرایش کنید. در هنگام کار با Maskمانند Layer Mask نیز میتوانید از Gradient سیاه و سفید استفاده کنید.
دست اندرکاران: آتنا میرزایی، فرهاد رمضانی