مرتبسازی گروه تصاویر در Stack
یکی دیگر از ویژگیهای کارآمد در Bridge در هنگام کار با تعداد بسیار زیاد تصاویر، دستهبندی آنها درگروههای مختلفی از تصاویر مرتبط میباشد.
با استفاده از ویژگی Stack و ترکیب آن با زیرمجموعههای پنل Filter میتوان حجم اشغال شده توسط تصاویر را کاهش داده و آنها به دستههای مختلفی تقسیمبندی کرد.
زیر مجموعه Keywords را از پنل فیلتر باز کنید، این کلمات کلیدی در تصاویر موجود است.

روی Flower کلیک نمایید، به این ترتیب تنها تصاویر گل به نمایش درمی آید.
تصویر اول را انتخاب نموده و ضمن فشرده نگه داشتن کلید Shift بر روی آخرین تصویر کلیک نمایید، به این ترتیب تمامی تصاویر انتخاب میشود.
حال میخواهیم دستور Stack را به کار بگیریم، برای این کار میتوانید از منوی Stacks گزینه Group as Stack را انتخاب کنید، کلیدهای میانبر برای این دستور Ctrl+G میباشد.

مشاهده میکنید که تمام تصاویر انتخاب شده در یک Stack جا میگیرد، تعداد تصاویر موجود در این Stack بر روی آن درج شده است.

حال اگر فیلتر Flower را از پنل Filter غیرفعال کنید کل تصاویر این قسمت را مشاهده مینمایید.
اما همچنان آیکن Stack شده به جای ۶ تصویر آن در لیست نشان داده میشود.

مشاهده میکنید کل تصاویر مربوط به آن در پنل Preview نمایش داده میشود.

اندازه تصاویری که در پنل Preview نمایش داده میشود بستگی به تعداد آنها دارد. در صورتی که تعداد تصاویر زیاد باشد آنها کوچکتر نشان داده میشوند.
در صورتی که نشان گر ماوس را بر روی عدد درج شده در Stack قرار دهید شکل آن به یک دست تغییر میکند، با کلیک بر روی این شماره تصاویر موجود در Stack باز شده و میتوانید آنها را مشاهده نمایید، با کلیک مجدد بر روی این شماره، تصاویر به Stack باز میگردند، با کلیک بر روی منوی Stack و انتخاب گزینهی Open Stacks و همچنین کلیدهای میانبر Ctrl و جهت نمای سمت راست، میتوان تصاویر درون Stack را باز کرد، با فشردن کلید Ctrl و جهت نمای سمت چپ، تصاویر به درون Stack باز میگردد،

در صورتی که تغییر عقیده دادید و نیازی به وجود گروهی از تصاویر در این Stack نداشتید، میتوانید تصاویر را از این حالت خارج کنید، پیش از انجام این کار میخواهیم دو Stack دیگر ایجاد نماییم، از پنل Filter روی آیتم Tree کلیک نمایید تا تصاویر مربوطه به آن نمایان شود،

با فشردن کلیدهای میانبر Ctrl+A تمامی تصاویر این قسمت را انتخاب کنید،

سپس با فشردن کلیدهای Ctrl+G آنها را در یک Stack قرار دهید،

عدد ۱۱ بر روی این Stack درج شده است، این عدد نشان دهندهی تعداد تصاویر موجود در آن Stack میباشد؛

روی آیتم Tree کلیک نمایید تا فیلتر مربوط به آن غیر فعال شود، مشاهده میکنید که تصاویر در کنار دو گروه Stack شده قرار گرفتهاند، سایر تصاویر مربوط به فیلتر Other Nature هستند، روی آن کلیک نمایید تا همهی تصاویر این فیلتر انتخاب شود،

کلیدهای میانبر Ctrl+A را برای انتخاب آنها بفشارید و سپس از کلیدهای Ctrl+G استفاده نمایید و یا از منوی Stacks، گزینهی Group as stacks را انتخاب کنید، مشاهده میکنید که کل ۱۷ تصویر در این Stack خلاصه شده است،

حال اگر فیلتر Other Nature را غیر فعال کنید، میتوانید سه Stack ایجاد شده را در کنار هم مشاهده کنید.

اکنون به جای درج ۳۴ تصویر در کنار یکدیگر سه Stack از آنها ایجاد شده که هر کدام شامل تصاویر خاصی میباشند.
به این صورت میتوانید سازمان دهی خوبی برای تعداد زیادی تصویر داشته باشید.
حال فرض کنید میخواهیم تصاویر را خارج از Stack مشاهده کنیم، بدین منظور از منوی Stacks گزینه Expands All Stacks را انتخاب کنید.

مشاهد میکنید که تصاویر در کنار یکدیگر قرار گرفتهاند.

با کلیک بر روی منوی Stacks و انتخاب گزینه Collapse All Stacks آنها به وضعیت Stack قبلی خود بازمی گردند.

برای خارج کردن آنها از حالت Stacks میتوان پس از انتخاب هر Stack از منوی Stacks گزینه Ungroup from stack کلیک کنید.

برای دو Stack دیگر نیز این کار را انجام میدهیم، در این صورت تصاویر به حالت اولیه باز خواهند گشت.


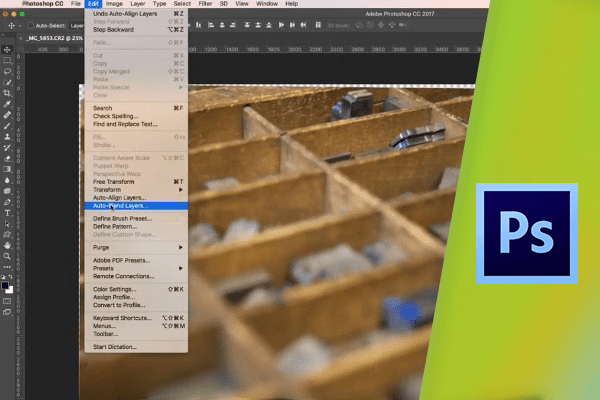
2 comments
سلام ..
حال شما . .
خسته نباشید . .
خدایی این کار فقط از شما بر میومد..
دمتون گرم.
خسته نباشید و دمتون گرم!
انشالا که همت کنید پشت سرهم این آموزشهارو قرار بدید..