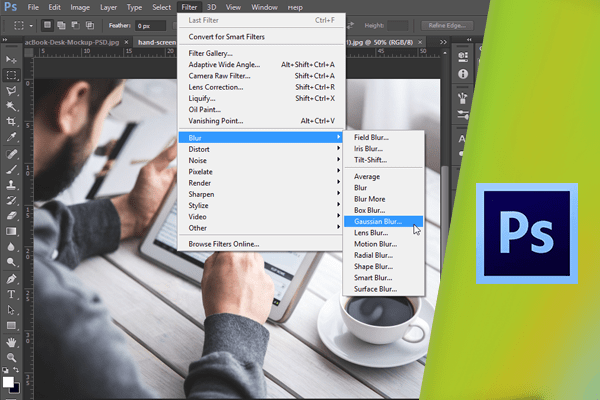افزودن درخشندگی به تصویر، با استفاده از فیلتر Gaussian Blue
یکی از روشهای خلاقانه برای جذابتر کردن عکسها اضافه کردن Soft Clod میباشد. در این بخش نحوهی انجام این کار را توسط فیلتر هوشمند Gaussian Blur فرا خواهید گرفت. برای انجام این کار ابتدا باید لایه را به Smart Filter تبدیل نمایید. برای انجام این کار از منوی Filter روی گزینهی Convert for Smart Filters کلیک کنید.
 به این ترتیب میتوان افکت Gaussian Blur را به صورت قابل بازگشت به لایه اضافه نمود. حال برای افزودن فیلتر Gaussian Blur از منوی Filter، Blur و سپس Gaussian Blur را انتخاب نمایید.
به این ترتیب میتوان افکت Gaussian Blur را به صورت قابل بازگشت به لایه اضافه نمود. حال برای افزودن فیلتر Gaussian Blur از منوی Filter، Blur و سپس Gaussian Blur را انتخاب نمایید.
 در کادر باز شده Radius بالا مانند ۱۶ پیکسل را در نظر بگیرید. Radius انتخابی معمولا بر اساس Resolution تصویر انتخاب میشود. حال روی دکمهی Okکلیک نمایید.
در کادر باز شده Radius بالا مانند ۱۶ پیکسل را در نظر بگیرید. Radius انتخابی معمولا بر اساس Resolution تصویر انتخاب میشود. حال روی دکمهی Okکلیک نمایید.
 میخواهیم لبه ها کمی درخشان شود. برای تعیین حالت Blend Mode فیلتر در لایه، روی علامت کوچک کنار فیلتر دو بار کلیک نمایید.
میخواهیم لبه ها کمی درخشان شود. برای تعیین حالت Blend Mode فیلتر در لایه، روی علامت کوچک کنار فیلتر دو بار کلیک نمایید.
 یک کادر جدید باز میشود. اولین گام انتخاب یک حالت ترکیب برای تغییر Contrast میباشد. Overlay و Soft Light بهترین گزینه های موجود میباشد. به عنوان مثال Overlay را برگزینید.
یک کادر جدید باز میشود. اولین گام انتخاب یک حالت ترکیب برای تغییر Contrast میباشد. Overlay و Soft Light بهترین گزینه های موجود میباشد. به عنوان مثال Overlay را برگزینید.
 مشاهده میکنید که تصویر از حالت Blur خارج شده است. حال گزینهی دیگر یعنی Soft Light را انتخاب نمایید تا تصویر این دو گزینه را مقایسه کنید. به نظر میرسد که Soft Light کمی بهتر عمل میکند.
مشاهده میکنید که تصویر از حالت Blur خارج شده است. حال گزینهی دیگر یعنی Soft Light را انتخاب نمایید تا تصویر این دو گزینه را مقایسه کنید. به نظر میرسد که Soft Light کمی بهتر عمل میکند.
 در Overlay، Contrast تصویر بیشتر است و جزئیات بیشتری از دست میرود. از طریق Opacity میتوانید میزان شفافیت افکت را نیز تغییر دهید. در صورتی که در فتوشاپ نشانگر موس را روی Liable مانند Opacity قرار دهید نشانگر تبدیل به یک فلش دو طرفه خواهد شد. در این حالت به سمت چپ و راست میتوانید مقدار مورد نظر را تغییر دهید. در صورتی که به سمت چپ درگ نمایید Opacity کاهش و با درگ به سمت راست افزایش مییابد. بنابراین به خوبی میتوان میزان Blur بودن افکت را از طریق Opacity، Blend Mode و یا هر دو تعیین نمود. روی دکمهی Ok کلیک نمایید.
در Overlay، Contrast تصویر بیشتر است و جزئیات بیشتری از دست میرود. از طریق Opacity میتوانید میزان شفافیت افکت را نیز تغییر دهید. در صورتی که در فتوشاپ نشانگر موس را روی Liable مانند Opacity قرار دهید نشانگر تبدیل به یک فلش دو طرفه خواهد شد. در این حالت به سمت چپ و راست میتوانید مقدار مورد نظر را تغییر دهید. در صورتی که به سمت چپ درگ نمایید Opacity کاهش و با درگ به سمت راست افزایش مییابد. بنابراین به خوبی میتوان میزان Blur بودن افکت را از طریق Opacity، Blend Mode و یا هر دو تعیین نمود. روی دکمهی Ok کلیک نمایید.
 برای مشاهدهی تصویر قبل از ایجاد افکت، Gaussian Blur را غیرفعال نمایید.
برای مشاهدهی تصویر قبل از ایجاد افکت، Gaussian Blur را غیرفعال نمایید.
 سپس آن را فعال کنید تا نتیجهی نهایی را مشاهده نمایید. حال میتوانید دو نتیجه را مقایسه کنید. در حالت جدید Contrast افزایش یافته و رنگها Saturate شده است.
سپس آن را فعال کنید تا نتیجهی نهایی را مشاهده نمایید. حال میتوانید دو نتیجه را مقایسه کنید. در حالت جدید Contrast افزایش یافته و رنگها Saturate شده است.
 هر فیلتر هوشمندی دارای یک ماسک لایه است. این ماسک خود لایه را نمیپوشاند بلکه افکت فیلتری را که به آن اضافه شده است میپوشاند. هنگام ایجاد یک افکت ممکن است که بخواهید آن را Randomize نمایید. این کار از طریق افزودن فیلتر Random به ماسک لایه یا ماسک Smart Filter صورت میگیرد. روی Thumbnail اصلی ماسک Smart Filter کلیک نمایید. یکی از فیلترهای رندومی که میتوان انتخاب نمود Clouds نام دارد. بدین منظور از منوی Filter و قسمت Render روی گزینهی Clouds کلیک نمایید.
هر فیلتر هوشمندی دارای یک ماسک لایه است. این ماسک خود لایه را نمیپوشاند بلکه افکت فیلتری را که به آن اضافه شده است میپوشاند. هنگام ایجاد یک افکت ممکن است که بخواهید آن را Randomize نمایید. این کار از طریق افزودن فیلتر Random به ماسک لایه یا ماسک Smart Filter صورت میگیرد. روی Thumbnail اصلی ماسک Smart Filter کلیک نمایید. یکی از فیلترهای رندومی که میتوان انتخاب نمود Clouds نام دارد. بدین منظور از منوی Filter و قسمت Render روی گزینهی Clouds کلیک نمایید.
 منظور از Random این است که هر بار که افکت Clouds را اجرا میکنید، نتیجهی متفاوتی ظاهر شود. پس از انتخاب Clouds، Layer Mask با ابرها یا Clouds پر میشود. به خاطر داشته باشید که در ماسکها آنچه با رنگ سفید رنگآمیزی شود نشان داده شده و هر چه سیاه باشد مخفی میشود. در این افکت نیز هر جا که تیره باشد افکت Blur ایجاد شده را میپوشاند. در قسمتهای روشن نیز افکت Blur مشخص میباشد. در صورتی که کلید Shift را فشرده نگه دارید، با کلیک بر روی Mask میتوانید آن را موقتا غیرفعال نمایید.
منظور از Random این است که هر بار که افکت Clouds را اجرا میکنید، نتیجهی متفاوتی ظاهر شود. پس از انتخاب Clouds، Layer Mask با ابرها یا Clouds پر میشود. به خاطر داشته باشید که در ماسکها آنچه با رنگ سفید رنگآمیزی شود نشان داده شده و هر چه سیاه باشد مخفی میشود. در این افکت نیز هر جا که تیره باشد افکت Blur ایجاد شده را میپوشاند. در قسمتهای روشن نیز افکت Blur مشخص میباشد. در صورتی که کلید Shift را فشرده نگه دارید، با کلیک بر روی Mask میتوانید آن را موقتا غیرفعال نمایید.

 در این حالت، وضعیت عکس را بدون اعمال شدن فیلتر میبینید و با فشردن مجدد Shift و کلیک بر Mask میتوانید اعمال شدن افکت را مشاهده نمایید.
در این حالت، وضعیت عکس را بدون اعمال شدن فیلتر میبینید و با فشردن مجدد Shift و کلیک بر Mask میتوانید اعمال شدن افکت را مشاهده نمایید.
 با این روش به خوبی میتوانید دو حالت را مقایسه نمایید. در صورتی که دو بار کلیک را بسیار سریع و پشتسر هم انجام دهید گزینههای Mask ظاهر میشود.
با این روش به خوبی میتوانید دو حالت را مقایسه نمایید. در صورتی که دو بار کلیک را بسیار سریع و پشتسر هم انجام دهید گزینههای Mask ظاهر میشود.
 بنابراین این کار را با سرعت کمتری انجام دهید. به عنوان آخرین نکته اینکه در حالت غیرفعال شدن Mask یک علامت ضربدر روی آن ایجاد میشود.
بنابراین این کار را با سرعت کمتری انجام دهید. به عنوان آخرین نکته اینکه در حالت غیرفعال شدن Mask یک علامت ضربدر روی آن ایجاد میشود.
 بدین طریق و به راحتی میتوانید یک افکت با Contrast بالا ایجاد نمایید.
بدین طریق و به راحتی میتوانید یک افکت با Contrast بالا ایجاد نمایید.
دست اندرکاران: آتنا میرزایی، فرهاد رمضانی