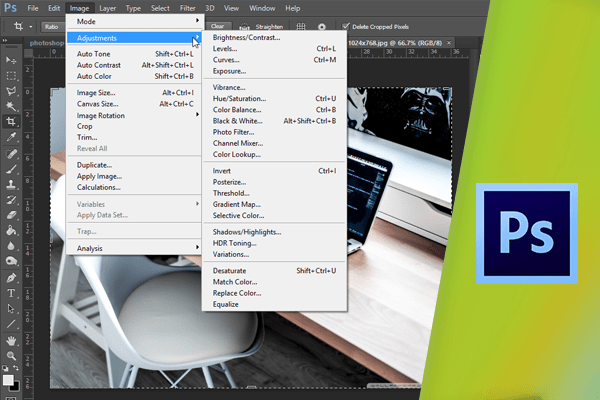ویرایش تصویر، با استفاده از ابزار Targeted Adjustment
در این بخش در مورد یکی از دیگر از ابزارهای Camera Raw، یعنی Targeted Adjustment صحبت خواهیم کرد. از طریق این تنظیم میتوانید مستقیما تغییراتی را در کل تصویر ایجاد نمایید. این کار از طریق درگ کردن بر روی خود تصویر انجام میگیرد و برای انجام آن نیاز به تغییر هیچ لغزندهای نمیباشد. برای فعال کردن این ابزار، از نوار ابزار روی این آیکون کلیک نموده و چند لحظه دکمهی موس را فشرده نگه دارید.
 به این ترتیب یک منوی Pop Up باز میشود. اولین گزینهی این منو Parametric Curve نام دارد که اصلاح تونهای تیره و روشن را بر عهده دارد. در قسمت بعدی سه آیتم برای تنظیم تونهای رنگی وجود دارد که عبارتند ازHue، Saturation و Luminance. آخرین گزینه نیز Grayscale Mix نام دارد.
به این ترتیب یک منوی Pop Up باز میشود. اولین گزینهی این منو Parametric Curve نام دارد که اصلاح تونهای تیره و روشن را بر عهده دارد. در قسمت بعدی سه آیتم برای تنظیم تونهای رنگی وجود دارد که عبارتند ازHue، Saturation و Luminance. آخرین گزینه نیز Grayscale Mix نام دارد.
 برای هر یک از این آیتمها کلیدهای میانبری نیز وجود دارد. روی پارامتر Curve کلیک نمایید. در این تنظیم، به جای درگ کردن لغزندهها و جابجا کردن آنها میتوانید روی قسمتی از تصویر کلیک نموده و آن را درگ کنید. برای مثال، به منظور روشنتر کردن تیشرت این فرد، روی آن کلیک نموده و به جهات بالا و پایین درگ نمایید.
برای هر یک از این آیتمها کلیدهای میانبری نیز وجود دارد. روی پارامتر Curve کلیک نمایید. در این تنظیم، به جای درگ کردن لغزندهها و جابجا کردن آنها میتوانید روی قسمتی از تصویر کلیک نموده و آن را درگ کنید. برای مثال، به منظور روشنتر کردن تیشرت این فرد، روی آن کلیک نموده و به جهات بالا و پایین درگ نمایید.
 با درگ به بالا قسمت انتخاب شده روشنتر میشود.
با درگ به بالا قسمت انتخاب شده روشنتر میشود.
 در این حالت، شکل منحنی روی گراف تغییر میکند و لغزندهی Darks نیز به چپ و راست حرکت میکند.
در این حالت، شکل منحنی روی گراف تغییر میکند و لغزندهی Darks نیز به چپ و راست حرکت میکند.
 از جهت قرارگیری نشانگر موس نیز،میتوانید جهات اصلی را درک کنید. در این مثال، جهت نشانگر به سمت پایین و بالا میباشد و در صورت درگ به چپ و راست اتفاق خاصی رخ نخواهد داد. برای روشنتر شدن تیشرت نشانگر موس را به بالا و برای تیرهتر کردن آن، نشانگر را به پایین درگ کنید.
از جهت قرارگیری نشانگر موس نیز،میتوانید جهات اصلی را درک کنید. در این مثال، جهت نشانگر به سمت پایین و بالا میباشد و در صورت درگ به چپ و راست اتفاق خاصی رخ نخواهد داد. برای روشنتر شدن تیشرت نشانگر موس را به بالا و برای تیرهتر کردن آن، نشانگر را به پایین درگ کنید.
 بنابراین با کلیک و درگ بر هر جزئی از تصویر میتوانید آن قسمت را تیرهتر و یا روشنتر نمایید. حال تنظیم دیگر این ابزار،یعنی Hue را آزمایش کنید.
بنابراین با کلیک و درگ بر هر جزئی از تصویر میتوانید آن قسمت را تیرهتر و یا روشنتر نمایید. حال تنظیم دیگر این ابزار،یعنی Hue را آزمایش کنید.
 برای مثال، برای اینکه رنگ شلوار جین و یا هر تون آبی رنگ دیگری به رنگ بنفش یا سبزآبی در آید، روی آن کلیک نموده و به بالا و پایین درگ کنید. با درگ پایین رنگ شلوار به سبز، و با درگ به سمت بالا به رنگ بنفش در میآید.
برای مثال، برای اینکه رنگ شلوار جین و یا هر تون آبی رنگ دیگری به رنگ بنفش یا سبزآبی در آید، روی آن کلیک نموده و به بالا و پایین درگ کنید. با درگ پایین رنگ شلوار به سبز، و با درگ به سمت بالا به رنگ بنفش در میآید.

 همچنین با این کار لغزندهی مربوطه یعنی Blues که مربوط به رنگ آبیست به صورت خودکار حرکت میکند.
همچنین با این کار لغزندهی مربوطه یعنی Blues که مربوط به رنگ آبیست به صورت خودکار حرکت میکند.
 حال گزینهی دیگری از این ابزار، یعنی Grayscale Mix را امتحان کنید.
حال گزینهی دیگری از این ابزار، یعنی Grayscale Mix را امتحان کنید.
 بلافاصله پس از انتخاب این تنظیم، گزینهی Convert to Grayscale در پنل سمت راست فعال میشود.
بلافاصله پس از انتخاب این تنظیم، گزینهی Convert to Grayscale در پنل سمت راست فعال میشود.
 توسط لغزندههای رنگهای موجود میتوانید میزان مشارکت هر رنگ را در تصویر خاکستری مشاهده کنید. با کلیک و درگ بر خود تصویر نیز میتوانید رنگ آن قسمت را روشنتر و یا تیرهتر نمایید.
توسط لغزندههای رنگهای موجود میتوانید میزان مشارکت هر رنگ را در تصویر خاکستری مشاهده کنید. با کلیک و درگ بر خود تصویر نیز میتوانید رنگ آن قسمت را روشنتر و یا تیرهتر نمایید.

 حال گزینهی دیگر این ابزار، یعنی Saturation را برگزینید.
حال گزینهی دیگر این ابزار، یعنی Saturation را برگزینید.
 فرض کنید که میخواهید همهی تصویر به جز رنگ آبی و بنفش را به تصویر خاکستری تبدیل نمایید. به این منظور روی تصویر چمن کلیک نموده و با درگ به بالا Saturate تصویر را افزایش دهید.
فرض کنید که میخواهید همهی تصویر به جز رنگ آبی و بنفش را به تصویر خاکستری تبدیل نمایید. به این منظور روی تصویر چمن کلیک نموده و با درگ به بالا Saturate تصویر را افزایش دهید.
 با درگ به پایین این ویژگی کاهش مییابد. آن را کاهش دهید.
با درگ به پایین این ویژگی کاهش مییابد. آن را کاهش دهید.
 سپس روی قسمت دیگری از چمن کلیک نموده و آن را نیز به پایین درگ کنید. این کار را برای قسمتهای دیگری مانند صورتها نیز انجام دهید.
سپس روی قسمت دیگری از چمن کلیک نموده و آن را نیز به پایین درگ کنید. این کار را برای قسمتهای دیگری مانند صورتها نیز انجام دهید.
 اکنون همهی قسمتها به جز قسمتهای مورد نظر به رنگ خاکستری در آمدهاند.برای تقویت Saturation رنگهای بنفش و آبی روی آنها کلیک کرده و به سمت بالا درگ نمایید.
اکنون همهی قسمتها به جز قسمتهای مورد نظر به رنگ خاکستری در آمدهاند.برای تقویت Saturation رنگهای بنفش و آبی روی آنها کلیک کرده و به سمت بالا درگ نمایید.
 همانطور که ذکر شد ابزار Targeted Adjustment برای ویرایشهای خلاقانه به کار میرود. در ضمن، با این ابزار بدون نیاز به لغزندهها میتوان قسمتهای مختلف تصویر تغییر داد.
همانطور که ذکر شد ابزار Targeted Adjustment برای ویرایشهای خلاقانه به کار میرود. در ضمن، با این ابزار بدون نیاز به لغزندهها میتوان قسمتهای مختلف تصویر تغییر داد.
دست اندرکاران: آتنا میرزایی، فرهاد رمضانی