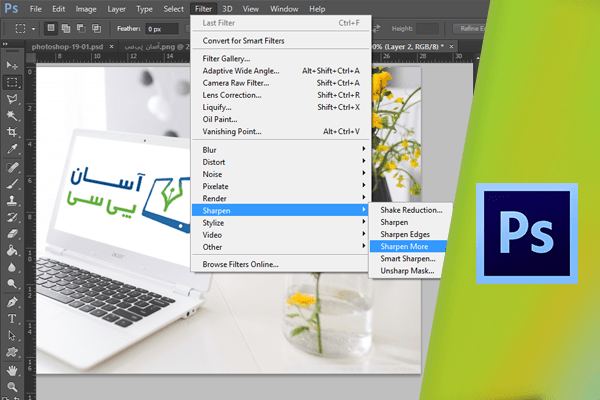Sharp کردن تصویر، با استفاده از High Pass و Overlay
در این بخش با یکی از رایجترین تغییراتی که قبل از پرینت بر روی عکس انجام میشود، یعنی Sharp کردن تصاویر آشنا خواهید شد. Sharp کردن تصویر باعث نمایش بهتر جزئیات تصویر میشود. در این تصویر برگ یک گل را مشاهده مینمایید. میخواهیم این تصویر Sharp تر مشاهده شود. تقریبا تمام تصاویر کمی Soft هستند و میتوان جزئیات آنها را با Sharp کردن به طور واضحتر نشان داد. روشها مختلفی برای Sharp کردن تصاویر وجود دارد. در منوی Filter فیلترهای مختلفی برای Sharp کردن تصاویر وجود دارد. حتی از Camera Raw نیز میتوان برای انجام این کار استفاده کرد. در این بخش یکی از روشها دیگر Sharp کردن تصاویر را فرا خواهید گرفت. اگر از منوی Filter گزینهی Sharpen و سپس Smart Sharpen را انتخاب کنید.

مشاهده میکنید که در حالت Basic و Advanced در مجموع حدود چهارده تنظیم مختلف برای Sharp کردن تصاویر وجود دارد.

اما روش دیگری نیز برای انجام این کار وجود دارد. روی دکمهی Cancel کلیک نمایید. برای استفاده از این روش ابتدا کلیدهای Ctrl و G را بفشارید تا لایه تکثیر شود. سپس بر روی نام آن دو بار کلیک نموده و پس از وارد کردن نام مورد نظر کلید Enter را بفشارید.

حال از منوی Filter روی Other و سپس High Pass کلیک نمایید.

به این ترتیب کادری محاورهای به همین نام باز میشود. مقدار پیشفرض ویژگی اصلی آن یعنی Radius، ۲ میباشد. در این فیلتر تصویر خاکستری به نظر میرسد. بهتر است برای تمام تصاویر از Radius بین ۲ تا ۳ استفاده نمایید. به عنوان مثال ۲.۵ را در این فیلد وارد کنید. به خاطر داشته باشید که با Sharp کردن تصویر، پیکسلهای روشن و تاریک در کنار یکدیگر قرار میگیرند.

فتوشاپ همین تفاوت Contrast بین دو قسمت نزدیک به هم را به عنوان لبه میشناسد و بنابراین با Sharp کردن تصویر، پیکسلهای روشن روشنتر شده و پیکسلهای تیره در اطراف لبه تاریکتر میشود. یعنی به طور کلی Contrast لبهها افزایش مییابد. کاربرد High Pass اختصاص دادن رنگ خاکستری به قسمتهاییست که Edge یا لبه نیستند. روی دکمهی Ok کلیک نمایید. مشاهده میکنید که لبهها در تصویر واضحتر شدهاند.

مرحلهی بعدی حذف پیکسلهای خاکستری رنگ است. اگر به خاطر داشته باشید گروه فیلترهای Contrast از رنگهای خاکستری صرفنظر میکردند. برای استفاده از یکی از این فیلترها از این منو Overlay را برگزینید.

به این ترتیب رنگ خاکستری حذف میشود. اکنون با غیرفعال کردن لایهی Sharpen حالت قبل، و با فعال کردن مجدد آن حالت پس از اعمال افکت را مشاهده و مقایسه نمایید. به این ترتیب متوجه خواهید شد پس از اعمال این فیلتر تصویر Sharp تر شده است.

در این تنظیم نگران Sharp شدن بیش از حد تصویر با این فیلتر نباشید. زیرا این فیلتر در لایهای جداگانه قرار دارد و Opacity روی ۱۰۰% تنظیم شده است.

در صورتی که تصویر بیش از حد Sharp به نظر میرسد میتوانید Opacity این لایه را کاهش دهید. بدین منظور پس از اطمینان از فعال بودن ابزار Move عددی مانند ۷ را بفشارید تا Opacity روی عدد ۷۰ تنظیم شود. در این حالت تفاوت بین دو حالت وضوح ۷۰ و ۱۰۰% را مشاهده مینمایید.

حال کلید ۳ را بفشارید تا وضوح به ۳۰% برسد. در این حالت تصویر کمی Soft تر شده است.


برای تنظیم مجدد Opacity به ۱۰۰% کلید صفر را بفشارید. نکتهی مثبت این تکنیک آن است، که امکان کاهش مقدار Sharp نیز در آن وجود دارد. این کار از طریق Opacity لایهی Sharp شده انجام میشود. در این بخش با تکثیر لایه، استفاده از فیلتر High Pass و Blend Mode Overlay و کاهش Opacity تصویر را Sharp کردهایم. این کار بدون نیاز به استفاده از تنظیمات متعددی انجام شده است.
دست اندرکاران: آتنا میرزایی، فرهاد رمضانی