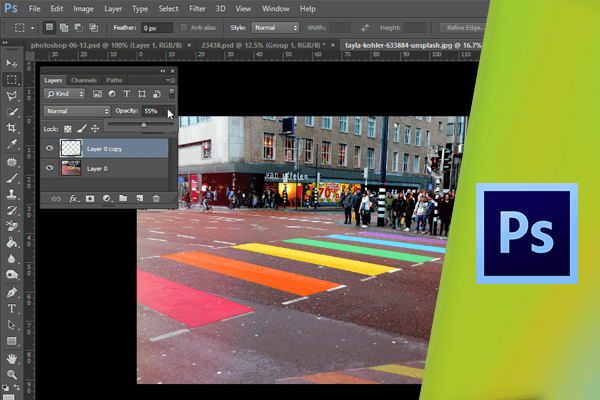تغيير Opacity و Blend mode لايهها
هنگامي كه تصاويري با لايههاي مختلف را با يكديگر تركيب ميكنيد ابزارهاي موجود در پنل Layers ميتوانند مفيد واقع شوند اين موارد شامل Layer blend mode و Opacity در بالاي پنل Layer ميباشد.
 پنل Mask نيز شامل گزينههايي در اين رابطه ميباشد در اين بخش به بررسي اين موارد ميپردازيم.
پنل Mask نيز شامل گزينههايي در اين رابطه ميباشد در اين بخش به بررسي اين موارد ميپردازيم.
 همانطور كه در پنل Layers مشاهده ميكنيد در اين لايه يك تصوير قديمي و در لايه زيرين نيز يك تصوير نقشه وجود دارد.
همانطور كه در پنل Layers مشاهده ميكنيد در اين لايه يك تصوير قديمي و در لايه زيرين نيز يك تصوير نقشه وجود دارد.
 در بخشهاي قبل ايجاد افكت win ate را با استفاده از Quieq mask آموختيد در اين بخش ميخواهيم براي اين كار از ويژگي Feather استفاده كنيم براي فعال شدن ابزار ماركي كليد M را بفشاريد سپس با كليك و درگ اين قسمت از تصوير را انتخاب كنيد.
در بخشهاي قبل ايجاد افكت win ate را با استفاده از Quieq mask آموختيد در اين بخش ميخواهيم براي اين كار از ويژگي Feather استفاده كنيم براي فعال شدن ابزار ماركي كليد M را بفشاريد سپس با كليك و درگ اين قسمت از تصوير را انتخاب كنيد.
 براي اضافه كردن Layer mask به اين لايه پايين پنل روي دكمه Add layer mask كليك كنيد.
براي اضافه كردن Layer mask به اين لايه پايين پنل روي دكمه Add layer mask كليك كنيد.
 در آيكن مربوط به Layer mask ناحيه انتخاب شده به رنگ سفيد و حاشيه دور آن به رنگ مشكي است.
در آيكن مربوط به Layer mask ناحيه انتخاب شده به رنگ سفيد و حاشيه دور آن به رنگ مشكي است.
 در حالي كه Layer mask انتخاب شده است از طريق پنل Mask ميتوانيد تنظيمات مورد نظر را بر روي آن اعمال كنيد در اين پنل با استفاده از اين دو گزينه ميتوانيد ظاهر Mask را تغيير دهيد.
در حالي كه Layer mask انتخاب شده است از طريق پنل Mask ميتوانيد تنظيمات مورد نظر را بر روي آن اعمال كنيد در اين پنل با استفاده از اين دو گزينه ميتوانيد ظاهر Mask را تغيير دهيد.
 به غير از Layer mask در Vector mask كه براي لايه Shape ميباشد نيز ميتوانيد اين تنظيمات را انجام دهيد با استفاده از لغزنده Density ميتوانيد ميزان غلظت رنگ تصوير را تنظيم نماييد.
به غير از Layer mask در Vector mask كه براي لايه Shape ميباشد نيز ميتوانيد اين تنظيمات را انجام دهيد با استفاده از لغزنده Density ميتوانيد ميزان غلظت رنگ تصوير را تنظيم نماييد.
 مقدار ۱۰۰% را براي اين تصوير در نظر بگيريد در قسمت Feather نيز ميتوانيد حالت حاشيه دور تصوير را انتخاب نماييد.
مقدار ۱۰۰% را براي اين تصوير در نظر بگيريد در قسمت Feather نيز ميتوانيد حالت حاشيه دور تصوير را انتخاب نماييد.
 با استفاده از اين لغزنده مقدار ۱۵پيكسل را انتخاب نماييد كليد Alt را فشرده نگهداشته و بر روي Layer mask كليك كنيد.
با استفاده از اين لغزنده مقدار ۱۵پيكسل را انتخاب نماييد كليد Alt را فشرده نگهداشته و بر روي Layer mask كليك كنيد.
 مشاهده ميكنيد كاهش مقدار Feather در اين قسمت باعث ايجاد افكت Beller شدهاست.
مشاهده ميكنيد كاهش مقدار Feather در اين قسمت باعث ايجاد افكت Beller شدهاست.
 كليد Alt را فشرده نگهداشته و با كليك بر روي Layer mask به حالت عادي تصوير بازگرديد.
كليد Alt را فشرده نگهداشته و با كليك بر روي Layer mask به حالت عادي تصوير بازگرديد.
 در ادامه به استفاده از Blend mode خواهيم پرداخت بر روي تصوير چادر در اين لايه كليك كرده و سپس منوي بازشوي Blend mode را بازكنيد.
در ادامه به استفاده از Blend mode خواهيم پرداخت بر روي تصوير چادر در اين لايه كليك كرده و سپس منوي بازشوي Blend mode را بازكنيد.
 از طريق گزينههاي مختلف در اين منو ميتوانيد رنگ و تنهاي يك لايه را با لايه زيرين آن تركيب نماييد.
از طريق گزينههاي مختلف در اين منو ميتوانيد رنگ و تنهاي يك لايه را با لايه زيرين آن تركيب نماييد.
 اين گزينهها بصورت گروهبندي شده بوده و از طريق اين خطوط از هم جدا ميشوند گروهها به ترتيب مربوط به تيرهسازي،
اين گزينهها بصورت گروهبندي شده بوده و از طريق اين خطوط از هم جدا ميشوند گروهها به ترتيب مربوط به تيرهسازي،
 روشن سازي،
روشن سازي،
 شفاف سازي و غيره ميباشد.
شفاف سازي و غيره ميباشد.
 اين منو را بسته و ابزار Move را انتخاب نماييد.
اين منو را بسته و ابزار Move را انتخاب نماييد.
 پيش از هر كاري بر روي نقطه خالي از صفحه كليك كنيد با استفاده از كليد ميانبر ميتوانيد به ترتيب حالتهاي مختلف Blend mode را بر روي تصوير اعمال نماييد به اين منظور كليد Shift را فشرده نگهداشته و سپس كليد مثبت را فشار دهيد در قسمت Blend mode ملاحظه ميكنيد كه گزينه Dissolve انتخاب شده و بر روي تصوير نيز اعمال ميشود.
پيش از هر كاري بر روي نقطه خالي از صفحه كليك كنيد با استفاده از كليد ميانبر ميتوانيد به ترتيب حالتهاي مختلف Blend mode را بر روي تصوير اعمال نماييد به اين منظور كليد Shift را فشرده نگهداشته و سپس كليد مثبت را فشار دهيد در قسمت Blend mode ملاحظه ميكنيد كه گزينه Dissolve انتخاب شده و بر روي تصوير نيز اعمال ميشود.

 با فشردن مجدد كليد مثبت به ترتيب گزينههاي بعدي نيز انتخاب ميشود بر روي اين منوي بازشو كليك كرده و گزينه Color burn را انتخاب كنيد.
با فشردن مجدد كليد مثبت به ترتيب گزينههاي بعدي نيز انتخاب ميشود بر روي اين منوي بازشو كليك كرده و گزينه Color burn را انتخاب كنيد.


 براي دستيابي به نتيجه بهتر ميتوان مقدار Opacity را كاهش داد.
براي دستيابي به نتيجه بهتر ميتوان مقدار Opacity را كاهش داد.
 اين كار را ميتوانيد از طريق كليك بر روي اين قسمت با استفاده از لغزنده موجود انجام دهيد.
اين كار را ميتوانيد از طريق كليك بر روي اين قسمت با استفاده از لغزنده موجود انجام دهيد.
 اين كار را از روش ديگري نيز ميتوان انجام داد به اين منظور ابتدا در فضاي خالي كليك كنيد پس از انتخاب لايه با بردن نشانگر ماوس بر روي Opacity نشانگر ماوس تغيير كرده و به يك فلش دو طرفه تبديل ميشود با كليك و درگ ماوس به سمت چپ مقدار آن كاهش خواهد يافت.
اين كار را از روش ديگري نيز ميتوان انجام داد به اين منظور ابتدا در فضاي خالي كليك كنيد پس از انتخاب لايه با بردن نشانگر ماوس بر روي Opacity نشانگر ماوس تغيير كرده و به يك فلش دو طرفه تبديل ميشود با كليك و درگ ماوس به سمت چپ مقدار آن كاهش خواهد يافت.

 مجددا به مقدار آن اضافه كنيد روش ديگر براي تغيير ميزان Opacity استفاده از كليد اعداد در صفحه كليد ميباشد براي مثال با فشردن كليد ۲ اندازه Opacity به مقدار ۲۰ درصد تغيير خواهد كرد.
مجددا به مقدار آن اضافه كنيد روش ديگر براي تغيير ميزان Opacity استفاده از كليد اعداد در صفحه كليد ميباشد براي مثال با فشردن كليد ۲ اندازه Opacity به مقدار ۲۰ درصد تغيير خواهد كرد.
 براي اين تصوير كليد ۶ را فشار دهيد به اين ترتيب مقدار ۶۰درصد براي آن در نظر گرفته خواهدشد در اينصورت نيمي از تصويري كه در زير آن قرار دارد نيز مشاهده خواهد شد.
براي اين تصوير كليد ۶ را فشار دهيد به اين ترتيب مقدار ۶۰درصد براي آن در نظر گرفته خواهدشد در اينصورت نيمي از تصويري كه در زير آن قرار دارد نيز مشاهده خواهد شد.

دست اندرکاران: آتنا میرزایی، فائزه نیکپور، فرهاد رمضانی