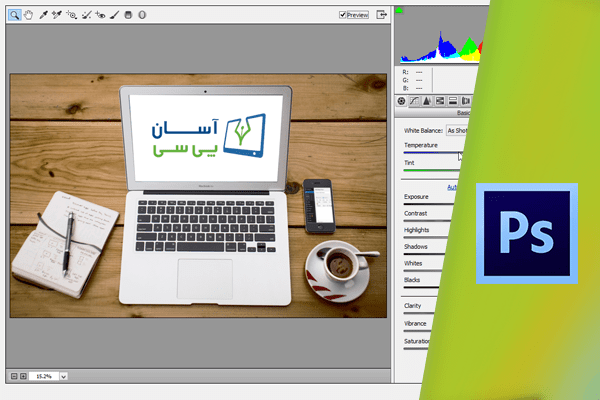گرفتن یک عکس معمولی و تبدیل آن به یک تصویر فوقالعاده
در بخشهای مختلف این فصل در مورد جزئیات و تنظیمات مختلف Camera Raw صحبت کردیم. در این بخش قصد داریم نحوهی تنظیم یک عکس خوب را معرفی کنیم برای اعمال تنظیمات از Camera Raw استفاده خواهیم کرد. این یک تصویر مناسب است اما بهتر است برخی تنظیمات آن تغییر یابد.
 ابتدا یک Crop از قسمت اصلی تصویر ایجاد خواهیم کرد. برای فعال شدن ابزار Crop کلید C را بفشارید و برای تنظیم Ratio از منوی Crop این گزینه را انتخاب کنید.
ابتدا یک Crop از قسمت اصلی تصویر ایجاد خواهیم کرد. برای فعال شدن ابزار Crop کلید C را بفشارید و برای تنظیم Ratio از منوی Crop این گزینه را انتخاب کنید.
 قسمت مورد نظر را انتخاب کرده و کلید Enter را فشار دهید.
قسمت مورد نظر را انتخاب کرده و کلید Enter را فشار دهید.
 اکنون این قسمت را به نحوی جدا کردهایم که تمرکز بیننده بیشتر بر قسمت های اصلی تصویر باشد. در مرحلهی بعد، تنظیم سفیدی یا White Balance را بررسی خواهیم کرد. از منوی White Balance گزینهی Auto را برگزینید.
اکنون این قسمت را به نحوی جدا کردهایم که تمرکز بیننده بیشتر بر قسمت های اصلی تصویر باشد. در مرحلهی بعد، تنظیم سفیدی یا White Balance را بررسی خواهیم کرد. از منوی White Balance گزینهی Auto را برگزینید.
 حال کلید میانبر P را برای مشاهدهی تغییر انجام شده و مقایسهی آن با حالت قبل بفشارید. البته ممکن است برخی از تغییرات به وضوح معلوم نباشد.
حال کلید میانبر P را برای مشاهدهی تغییر انجام شده و مقایسهی آن با حالت قبل بفشارید. البته ممکن است برخی از تغییرات به وضوح معلوم نباشد.
 مجددا کلیدمیانبر P را فشار دهید. پس از تنظیم نور، برای نمایش بهتر قسمتهای هایلایت تصویر Exposure را کمی افزایش دهید.
مجددا کلیدمیانبر P را فشار دهید. پس از تنظیم نور، برای نمایش بهتر قسمتهای هایلایت تصویر Exposure را کمی افزایش دهید.
 سپس Recovery را نیز کمی افزایش دهید. پس از ایجاد هر تغییری بهتر است با فشردن کلید P تغییرات انجام شده را با حالت قبل مقایسه نمایید.
سپس Recovery را نیز کمی افزایش دهید. پس از ایجاد هر تغییری بهتر است با فشردن کلید P تغییرات انجام شده را با حالت قبل مقایسه نمایید.
 جزئیات در قسمتهایی از تصویر دقیقتر شده است. حال روی لغزندهی Fill Light کلیک کرده و آن را به سمت راست درگ نمایید تا برخی جزئیات دیگر به نمایش در آیند.
جزئیات در قسمتهایی از تصویر دقیقتر شده است. حال روی لغزندهی Fill Light کلیک کرده و آن را به سمت راست درگ نمایید تا برخی جزئیات دیگر به نمایش در آیند.
 سعی کنید تغییرات به صورتی انجام شوند که باعث ایجاد نویز در رنگ ها و سایهها نشود. برای نمایش تغییرات انجام شده کلید P را بفشارید.
سعی کنید تغییرات به صورتی انجام شوند که باعث ایجاد نویز در رنگ ها و سایهها نشود. برای نمایش تغییرات انجام شده کلید P را بفشارید.
 بهتر است Contrast تصویر هم کمی بهبود یابد. دو گزینه برای این منظور اختصاص یافته است. یکی Contrast نام دارد که برای تنظیم حالت کلیست و دیگری Clarity نام دارد که برای افزایش Contrast در Mide Tone ها به کار میرود. بنابراین Contrast کلی باعث ایجاد روشنایی بیشتر در قسمتهای روشن میشود. Clarity تاریکیها و مطلق را رها کرده و Contrast های میانی را تنظیم مینماید. اکنون لغزندهی Clarity را به سمت راست درگ کنید تا مقدار آن افزایش یابد.
بهتر است Contrast تصویر هم کمی بهبود یابد. دو گزینه برای این منظور اختصاص یافته است. یکی Contrast نام دارد که برای تنظیم حالت کلیست و دیگری Clarity نام دارد که برای افزایش Contrast در Mide Tone ها به کار میرود. بنابراین Contrast کلی باعث ایجاد روشنایی بیشتر در قسمتهای روشن میشود. Clarity تاریکیها و مطلق را رها کرده و Contrast های میانی را تنظیم مینماید. اکنون لغزندهی Clarity را به سمت راست درگ کنید تا مقدار آن افزایش یابد.
 مجددا با فشردن کلید P تصویر را با حالت اولیه مقایسه کنید. حال Brightness را کمی کاهش دهید تا از روشنی تصویر کمی کاسته شود. دو تنظیم آخر برای تنظیم شدت Saturation میباشند. Vibrance فقط Saturation رنگهای مورد نیاز را افرایش میدهد.
مجددا با فشردن کلید P تصویر را با حالت اولیه مقایسه کنید. حال Brightness را کمی کاهش دهید تا از روشنی تصویر کمی کاسته شود. دو تنظیم آخر برای تنظیم شدت Saturation میباشند. Vibrance فقط Saturation رنگهای مورد نیاز را افرایش میدهد.
 برای مشاهدهی اثر آن می توانید به این قسمت از بدن پرنده توجه کنید. با افزایش مقدار پارامتر Saturation مشاهده میکنید که رنگ ها غیرطبیعی شده است.
برای مشاهدهی اثر آن می توانید به این قسمت از بدن پرنده توجه کنید. با افزایش مقدار پارامتر Saturation مشاهده میکنید که رنگ ها غیرطبیعی شده است.
 برای مثال، این قسمت افزایش رنگ زیادی پیدا کرده است. زیرا در این تنظیم Saturation همهی قسمتها افزایش مییابد.
برای مثال، این قسمت افزایش رنگ زیادی پیدا کرده است. زیرا در این تنظیم Saturation همهی قسمتها افزایش مییابد.
 آن را روی صفر تنظیم نمایید. حال Vibrance را افزایش دهید و روی عددی مانند ۷۰ قرار دهید. مشاهده میکنید که تنها رنگ قسمتهایی که مات است افزایش پیدا میکند.
آن را روی صفر تنظیم نمایید. حال Vibrance را افزایش دهید و روی عددی مانند ۷۰ قرار دهید. مشاهده میکنید که تنها رنگ قسمتهایی که مات است افزایش پیدا میکند.
 به همین دلیل رنگ پرهای این قسمت از پرنده چندان غیرطبیعی نشده است. با فشردن کلید P حالت قبل و بعد از افزودن افکت را مقایسه کنید.
به همین دلیل رنگ پرهای این قسمت از پرنده چندان غیرطبیعی نشده است. با فشردن کلید P حالت قبل و بعد از افزودن افکت را مقایسه کنید.
 میتوانید عوامل دیگری را هم تنظیم نمایید. ابتدا بزرگنمایی را روی ۱۰۰% تنظیم کنید. برای این کار میتوانید روی ابزار Zoom دو بار کلیک کنید.
میتوانید عوامل دیگری را هم تنظیم نمایید. ابتدا بزرگنمایی را روی ۱۰۰% تنظیم کنید. برای این کار میتوانید روی ابزار Zoom دو بار کلیک کنید.
 حال پنل Detail را باز کنید. میخواهیم Sharpening تصویر را افزایش دهیم.
حال پنل Detail را باز کنید. میخواهیم Sharpening تصویر را افزایش دهیم.
 Amount را به عدد ۵۰ ارتقا دهید. مشاهده میکنید که تصویر بیش از حد Sharp شده است.
Amount را به عدد ۵۰ ارتقا دهید. مشاهده میکنید که تصویر بیش از حد Sharp شده است.
 برای اصلاح آن Detail را کاهش دهید. همچنین باید Masking را نیز افزایش دهید. حال برای کاهش تون خاکستری پس زمینه از قسمت Noise Reduction مقدار Luminance را افزایش دهید.
برای اصلاح آن Detail را کاهش دهید. همچنین باید Masking را نیز افزایش دهید. حال برای کاهش تون خاکستری پس زمینه از قسمت Noise Reduction مقدار Luminance را افزایش دهید.
 با فشردن کلید P و مشاهده و مقایسهی دو حالت تصویر میتوانید تغییر خوبی را که در لبهها ایجاد شده مشاهده نمایید.
با فشردن کلید P و مشاهده و مقایسهی دو حالت تصویر میتوانید تغییر خوبی را که در لبهها ایجاد شده مشاهده نمایید.
 سپس روی Hand Tool دو بار کلیک کنید تا نمای کلی تصویر دیده شود.
سپس روی Hand Tool دو بار کلیک کنید تا نمای کلی تصویر دیده شود.
 بسیاری از تنظیمات به خوبی صورت گرفته است. حال میخواهیم گوشههای تصویر را اصلاح کنیم. پنل Effects را باز کنید.
بسیاری از تنظیمات به خوبی صورت گرفته است. حال میخواهیم گوشههای تصویر را اصلاح کنیم. پنل Effects را باز کنید.
 در این پنل قسمتی به نام Post Crop Vignetting قابل مشاهده میباشد. حال روی لغزندهی Amount کلیک کرده و آن را به سمت چپ درگ نمایید.
در این پنل قسمتی به نام Post Crop Vignetting قابل مشاهده میباشد. حال روی لغزندهی Amount کلیک کرده و آن را به سمت چپ درگ نمایید.
 به این ترتیب گوشههای تصویر تیرهتر میشود.
به این ترتیب گوشههای تصویر تیرهتر میشود.
 با حرکت دادن لغزنده به سمت راست، مشاهده میکنید که روشنتر میشود. به این ترتیب توجه بیننده بیشتر به قسمتهای میانی تصویر جلب میشود.
با حرکت دادن لغزنده به سمت راست، مشاهده میکنید که روشنتر میشود. به این ترتیب توجه بیننده بیشتر به قسمتهای میانی تصویر جلب میشود.
 مجددا به سمت چپ درگ کنید. حال Midpoint را کمی افزایش دهید تمرکز گوشهها کمی کاهش یابد.
مجددا به سمت چپ درگ کنید. حال Midpoint را کمی افزایش دهید تمرکز گوشهها کمی کاهش یابد.
 اکنون حالتهای قبل و بعد از ایجاد افکت را با فشردن کلید P مشاهده نمایید. تفاوت دو تصویر کاملا محسوس میباشد. اکنون برای مشاهدهی حالتهای قبل و بعد از کلیهی تغییرات انجام شده پنل Presets را باز کنید سپس کلید P را فشار دهید.
اکنون حالتهای قبل و بعد از ایجاد افکت را با فشردن کلید P مشاهده نمایید. تفاوت دو تصویر کاملا محسوس میباشد. اکنون برای مشاهدهی حالتهای قبل و بعد از کلیهی تغییرات انجام شده پنل Presets را باز کنید سپس کلید P را فشار دهید.
 این تصویر، عکس اصلی بدون تغییرات انجام شده میباشد.
این تصویر، عکس اصلی بدون تغییرات انجام شده میباشد.
 بار دیگر کلید میانبر P را فشار دهید. این تصویر نتیجهی نهایی را نشان میدهد.
بار دیگر کلید میانبر P را فشار دهید. این تصویر نتیجهی نهایی را نشان میدهد.
 در پایان برای ذخیره سازی تنظیمات، باید روی دکمهی Done کلیک نمایید.
در پایان برای ذخیره سازی تنظیمات، باید روی دکمهی Done کلیک نمایید.

دست اندرکاران: آتنا میرزایی، فرهاد رمضانی