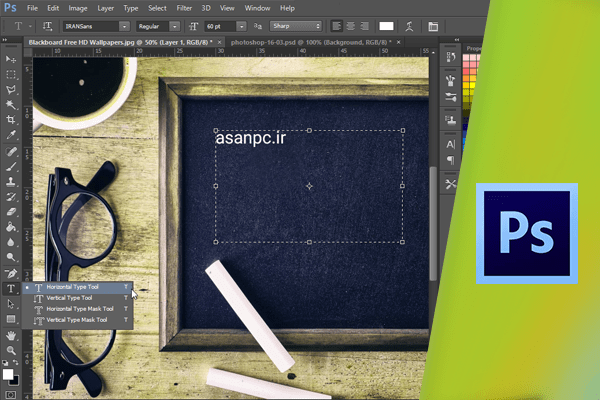متن پاراگرافی یا ناحیهای
همانطور که آموختید از دو طریق میتوانید متون را در فتوشاپ وارد نمایید. روش پیشفرض Point Text میباشد. با انتخاب ابزار Type با فشردن کلید T، و کلیک در نقطهی مورد نظر میتوانید متن را وارد نمایید.
 در صورت عدم فشردن کلید Enter متن مورد نظر تنها در یک خط وارد خواهد شد. کلید Esc را فشار دهید. روش دیگر کلیک و درگ به جای کلیک در یک نقطه میباشد، که به آن Aria Type گفته میشود. در این روش یک کادر متنی ایجاد شده و پس از رها کردن دکمهی موس میتوانید متن مورد نظر را در آن وارد نمایید.
در صورت عدم فشردن کلید Enter متن مورد نظر تنها در یک خط وارد خواهد شد. کلید Esc را فشار دهید. روش دیگر کلیک و درگ به جای کلیک در یک نقطه میباشد، که به آن Aria Type گفته میشود. در این روش یک کادر متنی ایجاد شده و پس از رها کردن دکمهی موس میتوانید متن مورد نظر را در آن وارد نمایید.
 برای مثال، عبارات Photoshop Love Me و Photoshop Loves Me Not را وارد کنید. در این حالت با رسیدن به انتهای کادر، ادامهی متن در خط بعدی قرار میگیرد.
برای مثال، عبارات Photoshop Love Me و Photoshop Loves Me Not را وارد کنید. در این حالت با رسیدن به انتهای کادر، ادامهی متن در خط بعدی قرار میگیرد.
 در صورت تمایل میتوانید با استفاده از دستگیرههای موجود در اطراف کادر، اندازهی کادر متنی را تغییر دهید.
در صورت تمایل میتوانید با استفاده از دستگیرههای موجود در اطراف کادر، اندازهی کادر متنی را تغییر دهید.
 برای جابجایی کادر متنی میتوانید کلید Ctrl را فشرده نگه دارید، تا ابزار Move به طور موقت انتخاب شود. سپس با کلیک و درگ میتوانید آن را جابجا نمایید.
برای جابجایی کادر متنی میتوانید کلید Ctrl را فشرده نگه دارید، تا ابزار Move به طور موقت انتخاب شود. سپس با کلیک و درگ میتوانید آن را جابجا نمایید.
 توجه کنید که با فشردن کلید Ctrl و با کلیک و درگ در قسمتی خارج از کادر متنی نیز امکان جابجایی متن وجود دارد. با انتخاب قسمت مورد نظر از متن نیز میتوانید آن را ویرایش کنید. در این مثال کل متن را انتخاب نمایید. سپس بر روی این ایکون در نوار Options کلیک کنید تا پنلهای Character و Paragraph باز شوند.
توجه کنید که با فشردن کلید Ctrl و با کلیک و درگ در قسمتی خارج از کادر متنی نیز امکان جابجایی متن وجود دارد. با انتخاب قسمت مورد نظر از متن نیز میتوانید آن را ویرایش کنید. در این مثال کل متن را انتخاب نمایید. سپس بر روی این ایکون در نوار Options کلیک کنید تا پنلهای Character و Paragraph باز شوند.
 بر روی عنوان پنل Paragraph کلیک کنید. در این پنل میتوانید تنظیماتی مانند چینش متن به صورت چپچین، وسطچین و راستچین را انجام دهید.
بر روی عنوان پنل Paragraph کلیک کنید. در این پنل میتوانید تنظیماتی مانند چینش متن به صورت چپچین، وسطچین و راستچین را انجام دهید.
 همچنین تنظیمات دیگری مانند فاصلهگذاری و Indent نیز در دسترس میباشند. مجددا بر روی چپچین کلیک کنید. با استفاده از این لغزنده تصویر را جابجا کنید تا متن بهتر دیده شود.
همچنین تنظیمات دیگری مانند فاصلهگذاری و Indent نیز در دسترس میباشند. مجددا بر روی چپچین کلیک کنید. با استفاده از این لغزنده تصویر را جابجا کنید تا متن بهتر دیده شود.
 در حالی که متن به صورت انتخاب شده میباشد کلیدهای Ctrl و C را فشار دهید تا کپی شود. پس از کلیک در انتهای متن کلید Enter را فشار داده و در خط بعد با فشردن کلیدهای Ctrl و V متن را Past کنید.
در حالی که متن به صورت انتخاب شده میباشد کلیدهای Ctrl و C را فشار دهید تا کپی شود. پس از کلیک در انتهای متن کلید Enter را فشار داده و در خط بعد با فشردن کلیدهای Ctrl و V متن را Past کنید.
 در ادامه با استفاده از کلیدهای Ctrl و A کل متن را انتخاب نمایید. برای ایجاد فاصلهی بین دو پاراگراف در این فیلد مقدار ۱۲ را وارد کنید. همچنین به این منظور میتوانید بر روی آیکون موجود در سمت چپ این کادر نیز کلیک کرده و با درگ موس مقدار آن را تغییر دهید.
در ادامه با استفاده از کلیدهای Ctrl و A کل متن را انتخاب نمایید. برای ایجاد فاصلهی بین دو پاراگراف در این فیلد مقدار ۱۲ را وارد کنید. همچنین به این منظور میتوانید بر روی آیکون موجود در سمت چپ این کادر نیز کلیک کرده و با درگ موس مقدار آن را تغییر دهید.
 با کلیک بر روی این آیکون مقدار موجود در فیلد Highlight میشود. در سه فیلد اول این پنل نیز میتوانید مقادیر Left Indent، Right Indent و Indent خط اول را تعیین کنید. این تنظیمات در Illustrator و In design نیز به شکل مشابه وجود دارد. برای Left Indent مقدار ۳۰ Point را وارد کرده و کلید Enter را فشار دهید. همانطور که مشاهده کردید تفاوت متن Point با Aria در نحوهی وارد کردن متن میباشد. در روش Point از کلیک، و در روش Aria از کلیک و درگ استفاده میشود. برای تعیین رنگ متن نیز چندین روش موجود میباشد. در روش اول در حالی که لایهی حاوی متن و ابزار type در حالت انتخاب میباشد میتوانید رنگ متن موجود در لایه را تغییر دهید. به این منظور باید بر روی این آیکون در نوار Options کلیک نمایید.
با کلیک بر روی این آیکون مقدار موجود در فیلد Highlight میشود. در سه فیلد اول این پنل نیز میتوانید مقادیر Left Indent، Right Indent و Indent خط اول را تعیین کنید. این تنظیمات در Illustrator و In design نیز به شکل مشابه وجود دارد. برای Left Indent مقدار ۳۰ Point را وارد کرده و کلید Enter را فشار دهید. همانطور که مشاهده کردید تفاوت متن Point با Aria در نحوهی وارد کردن متن میباشد. در روش Point از کلیک، و در روش Aria از کلیک و درگ استفاده میشود. برای تعیین رنگ متن نیز چندین روش موجود میباشد. در روش اول در حالی که لایهی حاوی متن و ابزار type در حالت انتخاب میباشد میتوانید رنگ متن موجود در لایه را تغییر دهید. به این منظور باید بر روی این آیکون در نوار Options کلیک نمایید.
 به این ترتیب پالت رنگ باز شده و از طریق آن میتوانید رنگ مورد نظر را انتخاب کنید. رنگ بنفش را برای این مثال انتخاب کرده و بر روی دکمهی ok کلیک کنید.
به این ترتیب پالت رنگ باز شده و از طریق آن میتوانید رنگ مورد نظر را انتخاب کنید. رنگ بنفش را برای این مثال انتخاب کرده و بر روی دکمهی ok کلیک کنید.
 ملاحظه مینمایید که رنگ کل متن تغییر میکند.
ملاحظه مینمایید که رنگ کل متن تغییر میکند.
 برای تغییر رنگ کلمهی خاصی از متن میتوانید بر روی کلمهی مورد نظر به وسیلهی ابزار Type دو بار کلیک نمایید. مجددا بر روی آیکون مربوط به پالت رنگ در نوار Options کلیک کنید. سپس یک رنگ دلخواه را انتخاب نموده و بر روی Ok کلیک کنید. برای تثبیت تغییرات کلید Enter را فشار دهید.
برای تغییر رنگ کلمهی خاصی از متن میتوانید بر روی کلمهی مورد نظر به وسیلهی ابزار Type دو بار کلیک نمایید. مجددا بر روی آیکون مربوط به پالت رنگ در نوار Options کلیک کنید. سپس یک رنگ دلخواه را انتخاب نموده و بر روی Ok کلیک کنید. برای تثبیت تغییرات کلید Enter را فشار دهید.

دست اندرکاران: آتنا میرزایی، فرهاد رمضانی