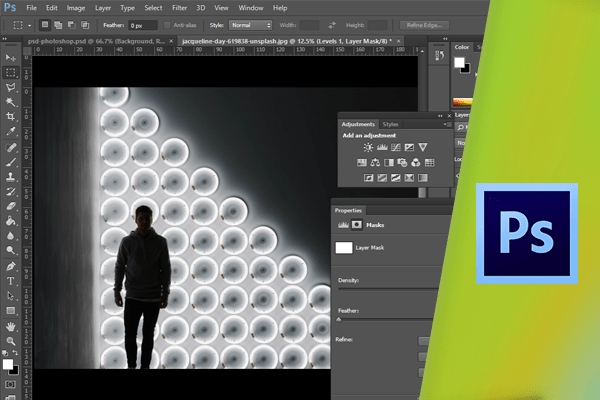محدود کردن Adjustment با استفاده از لایه Layer Mask
هر لایهی Adjustment حاوی Mask میباشد. با استفاده از این Mask میتوانید محدودهی مربوط به تنظیمات را محدودتر کنید. در این بخش با استفاده از دو روش این کار را انجام خواهیم داد. در روش اول، ابتدا یک لایهی Adjustment ایجاد کرده و سپس رنگ مورد نظر را بر روی Mask اعمال خواهیم نمود، تا تنظیمات بر روی ناحیهی مورد نظر ایجاد شود. در پنل Histogram مشاهده میکنید که تمام پیکسلها در وسط نمودار قرار گرفتهاند و پیکسلهای سفید و سیاه در این تصویر وجود ندارد.
 برای انجام تنظیمات ابتدا در پنل Adjustment، بر روی آیکون Levels کلیک نمایید تا تنظیمات مربوط به Levels نمایش داده شده و همچنین یک لایهی Adjustment نیز به لایهها اضافه شود.
برای انجام تنظیمات ابتدا در پنل Adjustment، بر روی آیکون Levels کلیک نمایید تا تنظیمات مربوط به Levels نمایش داده شده و همچنین یک لایهی Adjustment نیز به لایهها اضافه شود.

 در این نمودار ابتدا کلید Alt را فشرده نگه داشته و با کلیک بر روی لغزندهی سفید آن را به سمت چپ درگ نمایید.
در این نمودار ابتدا کلید Alt را فشرده نگه داشته و با کلیک بر روی لغزندهی سفید آن را به سمت چپ درگ نمایید.
 حال کلید Alt را فشرده نگه داشته و با کلیک بر روی لغزندهی مشکی رنگ آن را به سمت راست درگ نمایید.
حال کلید Alt را فشرده نگه داشته و با کلیک بر روی لغزندهی مشکی رنگ آن را به سمت راست درگ نمایید.
 همانطور که مشاهده میکنید تغییرات مورد نظر بر روی تصویر اعمال شده است.
همانطور که مشاهده میکنید تغییرات مورد نظر بر روی تصویر اعمال شده است.
 با کلیک بر روی آیکون Preview میتوانید تغییرات را با حالت اولیهی تصویر مقایسه نمایید.
با کلیک بر روی آیکون Preview میتوانید تغییرات را با حالت اولیهی تصویر مقایسه نمایید.

 در ادامه لغزندهی خاکستری را به سمت چپ درگ کنید تا کل تصویر کمی روشنتر شود. به این ترتیب در پایین تصویر نتیجهی مورد نظر حاصل میشود اما بخش آسمان همچنان نیاز به تغییر دارد.
در ادامه لغزندهی خاکستری را به سمت چپ درگ کنید تا کل تصویر کمی روشنتر شود. به این ترتیب در پایین تصویر نتیجهی مورد نظر حاصل میشود اما بخش آسمان همچنان نیاز به تغییر دارد.
 برای انجام این کار باید تنظیمات را تنها محدود به بخش مورد نظر نمایید. به این منظور ابتدا از نوار ابزار، ابزار Gradient را انتخاب کنید.
برای انجام این کار باید تنظیمات را تنها محدود به بخش مورد نظر نمایید. به این منظور ابتدا از نوار ابزار، ابزار Gradient را انتخاب کنید.
 با فشردن کلید D و سپس X تنظیمات پیش فرض را برای رنگهای پیش زمینه و پس زمینه اعمال کنید. از این منو در نوار Option اولین گزینه را انتخاب کنید.
با فشردن کلید D و سپس X تنظیمات پیش فرض را برای رنگهای پیش زمینه و پس زمینه اعمال کنید. از این منو در نوار Option اولین گزینه را انتخاب کنید.
 اطمینان حاصل نمایید که در پنل Layers لایهی مربوط به Levels انتخاب شده است.
اطمینان حاصل نمایید که در پنل Layers لایهی مربوط به Levels انتخاب شده است.
 سپس نشانگر موس را بر روی بالای تصویر برده و پس از کلیک آن را تا وسط تصویر درگ نمایید.
سپس نشانگر موس را بر روی بالای تصویر برده و پس از کلیک آن را تا وسط تصویر درگ نمایید.
 به این ترتیب تنظیمات مربوط به Level در بالای تصویر به حالت Mask در میآید.
به این ترتیب تنظیمات مربوط به Level در بالای تصویر به حالت Mask در میآید.
 برای مشاهدهی ناحیهی مربوط به Mask کلید Alt را فشرده نگه داشته و بر روی آیکون Mask در این لایه کلیک نمایید.
برای مشاهدهی ناحیهی مربوط به Mask کلید Alt را فشرده نگه داشته و بر روی آیکون Mask در این لایه کلیک نمایید.
 در این حالت تمام قسمتهای مشکی رنگ، و بخشی از قسمت خاکستری در نظر گرفته نمیشوند. مجددا کلید Alt را فشرده نگه داشته و بر روی این قسمت کلیک نمایید.
در این حالت تمام قسمتهای مشکی رنگ، و بخشی از قسمت خاکستری در نظر گرفته نمیشوند. مجددا کلید Alt را فشرده نگه داشته و بر روی این قسمت کلیک نمایید.
 در ادامه با دومین روش برای استفاده از Mask آشنا خواهید شد. به این منظور بر روی سربرگ این فایل کلیک کنید.
در ادامه با دومین روش برای استفاده از Mask آشنا خواهید شد. به این منظور بر روی سربرگ این فایل کلیک کنید.
 در این مثال قصد داریم ابتدا ناحیهی مورد نظر را انتخاب نموده و سپس آن را به لایهی Adjustment تبدیل کنیم. به این ترتیب ناحیهی انتخابی به طور خودکار به عنوان Mask عمل خواهد کرد. ابتدا ابزار quick Selection را انتخاب نمایید.
در این مثال قصد داریم ابتدا ناحیهی مورد نظر را انتخاب نموده و سپس آن را به لایهی Adjustment تبدیل کنیم. به این ترتیب ناحیهی انتخابی به طور خودکار به عنوان Mask عمل خواهد کرد. ابتدا ابزار quick Selection را انتخاب نمایید.
 سپس ناحیهی مربوط به چادر قرمز و آسمان را با کلیک و درگ انتخاب کنید.
سپس ناحیهی مربوط به چادر قرمز و آسمان را با کلیک و درگ انتخاب کنید.
 قصد داریم تنظیمات مربوط به Levels را بر روی بخش پیش زمینه که در پایین صفحه قرار داشته و تیرهتر میباشد اعمال نماییم.
قصد داریم تنظیمات مربوط به Levels را بر روی بخش پیش زمینه که در پایین صفحه قرار داشته و تیرهتر میباشد اعمال نماییم.
 بنابراین باید ناحیهی انتخابی را به حالت معکوس در آورید. به این منظور کلیدهای Ctrl، Shift و I را بفشارید. حال در نوار Option بر روی دکمهی Refine Edge کلیک نمایید.
بنابراین باید ناحیهی انتخابی را به حالت معکوس در آورید. به این منظور کلیدهای Ctrl، Shift و I را بفشارید. حال در نوار Option بر روی دکمهی Refine Edge کلیک نمایید.
 سپس در این قسمت مقدار Feather را افزایش داده و بر روی دکمهی Ok کلیک کنید.
سپس در این قسمت مقدار Feather را افزایش داده و بر روی دکمهی Ok کلیک کنید.

 اکنون میتوانید تنظیمات Levels را انجام دهید. به این منظور ابتدا در پنل Adjustment بر روی آیکون Levels کلیک نموده و سپس لغزندهی سفید رنگ را به سمت چپ درگ کنید.
اکنون میتوانید تنظیمات Levels را انجام دهید. به این منظور ابتدا در پنل Adjustment بر روی آیکون Levels کلیک نموده و سپس لغزندهی سفید رنگ را به سمت چپ درگ کنید.

 حال لغزندهی خاکستری رنگ را نیز به سمت چپ درگ نمایید، تا کل محدودهی مورد نظر روشنتر شود.
حال لغزندهی خاکستری رنگ را نیز به سمت چپ درگ نمایید، تا کل محدودهی مورد نظر روشنتر شود.
 برای مقایسهی نتیجهی تغییرات انجام شده با حالت اولیه بر روی آیکون Preview کلیک نمایید.
برای مقایسهی نتیجهی تغییرات انجام شده با حالت اولیه بر روی آیکون Preview کلیک نمایید.
 همانطور که ملاحظه میکنید تغییرات تنها بر روی بخش پیش زمینه در پایین تصویر اعمال شده است.
همانطور که ملاحظه میکنید تغییرات تنها بر روی بخش پیش زمینه در پایین تصویر اعمال شده است.
 برای مشاهدهی Mask با فشرده نگه داشتن کلید Alt بر روی آیکون مربوطه در پنل Layers کلیک نمایید.
برای مشاهدهی Mask با فشرده نگه داشتن کلید Alt بر روی آیکون مربوطه در پنل Layers کلیک نمایید.
 قسمت مشکی رنگ برای انجام تنظیمات درنظر گرفته نشده و قسمت سفید رنگ در نظر گرفته میشود.
قسمت مشکی رنگ برای انجام تنظیمات درنظر گرفته نشده و قسمت سفید رنگ در نظر گرفته میشود.
 قسمت خاکستری رنگ نیز که با استفاده از Feather ایجاد شده است، تا حدودی تغییرات بر روی ان اعمال میشود. مجددا کلید Alt را فشرده نگه داشته و بر روی آن کلیک کنید. به این ترتیب با استفاده از این روش میتوانید تنظیمات مورد نظر، مانند Curves, Levels و Black& White و غیره را بر روی محدودهی مورد نظر اعمال نمایید.
قسمت خاکستری رنگ نیز که با استفاده از Feather ایجاد شده است، تا حدودی تغییرات بر روی ان اعمال میشود. مجددا کلید Alt را فشرده نگه داشته و بر روی آن کلیک کنید. به این ترتیب با استفاده از این روش میتوانید تنظیمات مورد نظر، مانند Curves, Levels و Black& White و غیره را بر روی محدودهی مورد نظر اعمال نمایید.
دست اندرکاران: آتنا میرزایی، فرهاد رمضانی