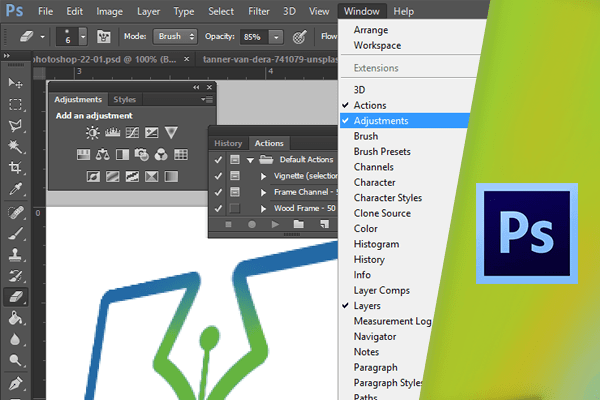ایجاد Action
در این بخش با نحوهی ایجاد Action آشنا خواهید شد. آموختید زمانی که قصد پردازش چندین تصویر را به شکل یکسان دارید، می توانید از Camera Raw استفاده کنید. به عنوان روشی دیگر میتوانید از Action ها در صرفهجویی در زمان بهره بگیرید. Action را برای یک تصویر ایجاد کرده و سپس آن را بر روی سایر تصاویر نیز اعمال کنید. در این بخش از پنلهای Actions و Adjustments استفاده میکنیم.

در صورتی که این دو پنل را مشاهده نمیکنید میتوانید از منوی Window، گزینههای مورد نظر را برگزینید.

در پنل Actions میتوانید Action مورد نظر را ایجاد نموده و همچنین مواردی را که از قبل ایجاد شدهاند مشاهده کنید. Action های پیشفرض فتوشاپ در قسمت Default Actions قرار دارند. به دلیل اینکه در این مثال قصد استفاده از این Action ها را نداریم، بر روی آیکون فلش کلیک کنید تا این لیست بسته شود.

در ادامه قصد داریم یک مجموعه Action جدید ایجاد نماییم. ابتدا در پایین پنل بر روی آیکون Folder کلیک کنید.

نام My Actions را در این فیلد وارد نموده و بر روی Ok کلیک کنید.

برای ایجاد Action جدید بر روی آیکون Create New Actions در پایین پنل کلیک کنید.

به این ترتیب کادر محاورهای New Action باز میشود. در فیلد Name نام مورد نظر را وارد نمایید. در قسمت Set اطمینان حاصل کنید که مجموعهی مورد نظر یعنی My Actions در حالت انتخاب میباشد. در قسمت Function Key میتوانید یک کلید میانبر برای اجرای Action تعیین نمایید. در قسمت Color نیز میتوانید یک رنگ را برای Action انتخاب کنید. بدون ایجاد تغییر در این دو قسمت بر روی دکمهی Record کلیک نمایید.

پس از کلیک بر روی این دکمه هر عملی که انجام شود به عنوان جزئی از Action ضبط خواهد شد. در پایین پنل Actions مشاهده میکنید که آیکون مربوط به ضبط روشن میباشد. همچنین Action مورد نظر نیز در مجموعهی My Actions ایجاد شده است.

در ابتدا قصد داریم روشنایی تصویر را افزایش دهیم. چندین روش برای انجام این کار وجود دارد که بهترین روش استفاده از Adjustment Layer میباشد. در پنل Adjustments بر روی آیکون Curves کلیک کنید.

سپس از منوی بازشوی Curves گزینهی Lighter را برگزینید. به این ترتیب یک منحنی با شیب به سمت بالا به پنل Curves اضافه میشود.

مشاهده میکنید که روشنایی تصویر افزایش یافته است.

در پنل Actions و در زیر این Action، Make Adjustment Layer اضافه شده است.

در ادامه باید این تصویر را به صورت سیاه و سفید درآوریم. در پایین پنل Adjustments بر روی آیکون Back کلیک نمایید تا به بخش اصلی بازگردید.

همانطور که مشاهده میکنید موردی به پنل Actions اضافه نشده است.

به منظور انجام تنظیمات Black& White غیر از آیکون آن در بالای پنل در این قسمت نیز میتوانید با کلیک بر روی فلش موجود در کنار Black& White Presets تنظیمات مورد نظر را انجام دهید.


به دلیل اینکه قصد داریم بخش آسمن تیرهتر و بخش مربوط به کوهها روشنتر شود بهتر است یکی از گزینههای Red Filter و یا Yellow Filter را انتخاب نمایید. در این مثال گزینهی Yellow Filter را برگزینید.

نتیجهی تغییر را میتوانید بر روی تصویر مشاهده نمایید.

پس از پایان تغییرات باید تصویر را ذخیره کرده و آن را ببندید. به این منظور از منوی File گزینهی Save As را انتخاب نمایید. توجه داشته باشید که این مراحل نیز در Action ضبط میشود. برای محل ذخیرهسازی فایل، Desktop را انتخاب کرده و نام فایل را تغییر دهید. سپس بر روی دکمهی Save کلیک کنید.

برای بستن فایل بر روی این آیکون ضربدر کلیک نموده و یا از منوی File، گزینهی Close را انتخاب کنید. همچنین میتوانید از کلیدهای Ctrl و W نیز استفاده نمایید.


به این ترتیب موارد مورد نظر برای Action به پایان رسیده و باید آن را متوقف نمایید. برای انجام این کار در پایین پنل Actions بر روی این آیکون در کنار آیکون ضبط کلیک کنید.

برای مشاهدهی بهتر پنل Actions از منوی پنل Adjustment گزینهی Close Tab Group را انتخاب نمایید.

سپس بر روی حاشیهی پنلهای Action و Layers کلیک کرده و آن را به پایین سمت درگ کنید. به این ترتیب میتوانید موارد موجود در اکشن Light BW را مشاهده نمایید.

پیش از اجرای Action بر روی چند تصویر، بهتر است آن را بر روی یک تصویر امتحان کنید تا از صحت کار اطمینان حاصل نمایید. به این منظور از منوی فایل گزینهی Open را انتخاب کنید. سپس از پوشهی تمرینات فایل Flatirons4 را انتخاب نموده و بر روی Open کلیک کنید.

برای اجرای Action بر روی این تصویر Action مورد نظر را انتخاب نموده و بر روی دکمهی Play در پایین پنل Actions کلیک کنید. به این ترتیب فتوشاپ این Action را بر روی تصویر اجرا نموده و به دلیل اینکه بستن فایل نیز جز مراحل Actions میباشد این فایل را میبندد.

برای مشاهدهی نتیجهی کار فایل مورد نظر را با دو بار کلیک از روی Desktop باز کنید. همانطور که مشاهده مینمایید روشنایی تصویر با استفاده از تنظیمات Curves افزایش یافته و سپس با از تنظیمات Black& White به صورت سیاه و سفید در آمده است.


در ادامه قصد داریم Action ایجاد شده را ذخیره کنیم. ابتدا مجموعهی My Actions را انتخاب نموده و سپس از منوی پنل Actions گزینهی Save Action را برگزینید. بدون تغییر تنظیمات بر روی دکمهی Save کلیک نمایید.


به این ترتیب در آینده میتوانید این Action را بر روی سایر تصاویر نیز اعمال کنید.
دست اندرکاران: آتنا میرزایی، فرهاد رمضانی