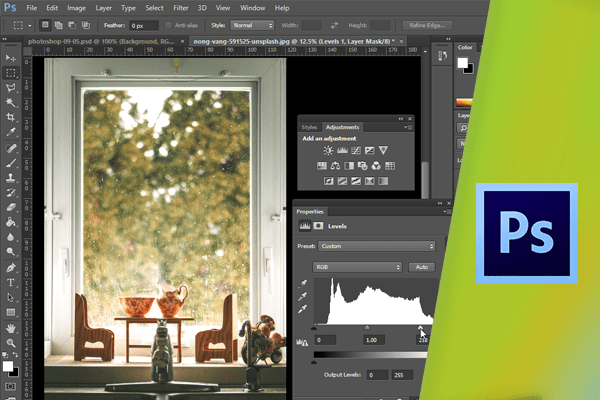تنظیم تن رنگ با استفاده از Levels
در این بخش با تنظیمات مربوط به Levels آشنا خواهید شد. این تنظیمات تقریبا بر روی تمام تصاویر تاثیر مثبت میگذارد. با استفاده از این روش تنهای تیره به مشکی خالص تبدیل شده و تنهای روشن نیز به سفید خالص تبدیل میشوند. به این ترتیب تنهای خاکستری که بین دو رنگ سفید و مشکی قرار دارند، به یکی از این دو رنگ جذب خواهند شد. در این حالت نتیجهی کار دارای Contrast بیشتر بین تیره و روشن بوده و همچنین محدودهی وسیعی از تنهای خاکستری باعث بهتر شدن ظاهر تصویر میشود. تنظیمات Levels معمولا بر روی رنگهای تصویر تاثیرگذار میباشد. با این وجود در این بخش بر روی تاثیر این تنظیمات بر روی تنهای رنگهای موجود در تصویر تمرکز خواهیم کرد. همانطور که مشاهده مینمایید در این تصویر سایههای تیره و روشن قابل رویت میباشند.
 بهتر است تنظیمات مربوط به Levels را بر روی Adjustment Layer انجام دهید. به این ترتیب به پیکسلهای تصویر آسیبی وارد نشده و امکان ویرایش مجدد فراهم میباشد. به این منظور میتوانید از دو روش استفاده نمایید. در روش اول از منوی Layer گزینهی New Adjustment Layer را انتخاب کرده و سپس گزینهی Levels را برگزینید.
بهتر است تنظیمات مربوط به Levels را بر روی Adjustment Layer انجام دهید. به این ترتیب به پیکسلهای تصویر آسیبی وارد نشده و امکان ویرایش مجدد فراهم میباشد. به این منظور میتوانید از دو روش استفاده نمایید. در روش اول از منوی Layer گزینهی New Adjustment Layer را انتخاب کرده و سپس گزینهی Levels را برگزینید.
 در روش دوم، میتوانید از پنل Adjustments استفاده کنید. حال بر روی آیکون Levels کلیک کنید.
در روش دوم، میتوانید از پنل Adjustments استفاده کنید. حال بر روی آیکون Levels کلیک کنید.
 در پنل Layers مشاهده مینمایید که در بالای لایهی Background لایهی Adjustment اضافه شده است.
در پنل Layers مشاهده مینمایید که در بالای لایهی Background لایهی Adjustment اضافه شده است.
 همچنین در پنل Adjustment نیز تنظیمات مربوط به Levels در دسترس میباشد.
همچنین در پنل Adjustment نیز تنظیمات مربوط به Levels در دسترس میباشد.
photoshop-1173
ملاحظه میکنید در این پنل نیز همانند پنل Histogram یک نمودار قرار دارد. این دو نمودار شبیه به یکدیگر بوده با این تفاوت که برخلاف نمودار موجود در پنل Adjustment نمودار پنل Histogram، با ایجاد تغییرات به روز میشود.
 نمودار موجود در پنل Adjustment همانند نمودار پنل Histogram دارای یک بارچارت بوده که حاوی ۲۵۶ مقدار Grayscale برای یک تصویر ۸ بیتی میباشد.
نمودار موجود در پنل Adjustment همانند نمودار پنل Histogram دارای یک بارچارت بوده که حاوی ۲۵۶ مقدار Grayscale برای یک تصویر ۸ بیتی میباشد.
 در این قسمت، تنها با استفاده از یک طیف رنگ نمایش داده میشوند. در پایین نمودار Histogram لغزندهی سفید، مربوط به مقادیر سفید، لغزندهی مشکی مربوط به مقادیر مشکی، و لغزندهی خاکستری نیز بین این دو رنگ را مشخص میکند.
در این قسمت، تنها با استفاده از یک طیف رنگ نمایش داده میشوند. در پایین نمودار Histogram لغزندهی سفید، مربوط به مقادیر سفید، لغزندهی مشکی مربوط به مقادیر مشکی، و لغزندهی خاکستری نیز بین این دو رنگ را مشخص میکند.
 این نمودار از خطوط عمودی قرار گرفته در کنار هم تشکیل شده است. هر یک از این خطوط نمایانگر یک نمونهی خاص از طیف خاکستری میباشد. خطوط بلندتر نشان دهندهی مقدار بیشتری از طیف خاکستری میباشد. خطوط کوتاه نیز نشان دهندهی وجود مقدار کمتری از طیف خاکستری میباشد. در این مثال، طیف روشن وجود ندارد ولی مقدار کمی طیف تیره موجود میباشد. طیف روشن تنها در این قسمت از تصویر قرار دارد.
این نمودار از خطوط عمودی قرار گرفته در کنار هم تشکیل شده است. هر یک از این خطوط نمایانگر یک نمونهی خاص از طیف خاکستری میباشد. خطوط بلندتر نشان دهندهی مقدار بیشتری از طیف خاکستری میباشد. خطوط کوتاه نیز نشان دهندهی وجود مقدار کمتری از طیف خاکستری میباشد. در این مثال، طیف روشن وجود ندارد ولی مقدار کمی طیف تیره موجود میباشد. طیف روشن تنها در این قسمت از تصویر قرار دارد.
 این مقادیر نیز به دلیل این که سفید خالص میباشند در تنظیمات Levels در نظر گرفته نمیشوند. در این تمرین قصد داریم گستردگی این نمودار را بیشتر نماییم تا بخشهای روشن و تیره را نیز در بر بگیرد. به این ترتیب جزئیات بیشتری به بخشهای روشن و تیره اضافه میشود. برای انجام تنظیمات مربوط به Levels ابتدا در پنل Adjustment، بر روی لغزندهی سفید رنگ کلیک کرده و آن را به سمت چپ درگ نمایید.
این مقادیر نیز به دلیل این که سفید خالص میباشند در تنظیمات Levels در نظر گرفته نمیشوند. در این تمرین قصد داریم گستردگی این نمودار را بیشتر نماییم تا بخشهای روشن و تیره را نیز در بر بگیرد. به این ترتیب جزئیات بیشتری به بخشهای روشن و تیره اضافه میشود. برای انجام تنظیمات مربوط به Levels ابتدا در پنل Adjustment، بر روی لغزندهی سفید رنگ کلیک کرده و آن را به سمت چپ درگ نمایید.
 با رسیدن به این خطوط کوتاه دکمهی موس را رها کنید. به این ترتیب میزان روشنایی تصویر و رنگ سفید بیشتر شده، و باعث کاهش جزئیات تصویر میشود.
با رسیدن به این خطوط کوتاه دکمهی موس را رها کنید. به این ترتیب میزان روشنایی تصویر و رنگ سفید بیشتر شده، و باعث کاهش جزئیات تصویر میشود.
 مجددا این لغزنده را به سمت راست درگ نمایید. برای اطلاع از مقدار درگ نمودن موس، میتوانید کلید Alt را نگه داشته و موس را به سمت چپ درگ کنید. ملاحظه مینمایید که با انجام این کار قسمتی از تصویر به رنگ قرمز، و قسمتی نیز به رنگ سفید تبدیل میشود.
مجددا این لغزنده را به سمت راست درگ نمایید. برای اطلاع از مقدار درگ نمودن موس، میتوانید کلید Alt را نگه داشته و موس را به سمت چپ درگ کنید. ملاحظه مینمایید که با انجام این کار قسمتی از تصویر به رنگ قرمز، و قسمتی نیز به رنگ سفید تبدیل میشود.
 قسمت سفیدی که در گوشهی سمت راست پایین قرار دارد نشان دهندهی هایلایتهای آیینهای میباشد. در ادامه با نگه داشتن کلید Alt لغزندهی مشکی رنگ را به سمت راست درگ کنید. قسمت آبی رنگی که در سمت چپ مشاهده مینمایید مربوط به رنگ مشکی میباشد که از دوربین دیجیتال وارد شده است. این پیکسلها به وسیلهی خطوط موجود در سمت چپ نمایش داده میشود. در همین حالت دکمهی موس را رها کنید. این بار بر روی لغزندهی میانی کلیک نموده و آن را به سمت راست درگ نمایید. این تنظیمات بدون آسیب رساندن به نقاط سفید و مشکی انجام میشود. با انجام این کار در پنل Histogram ملاحظه مینمایید که بین خطوط نمودار فاصله ایجاد شده است.
قسمت سفیدی که در گوشهی سمت راست پایین قرار دارد نشان دهندهی هایلایتهای آیینهای میباشد. در ادامه با نگه داشتن کلید Alt لغزندهی مشکی رنگ را به سمت راست درگ کنید. قسمت آبی رنگی که در سمت چپ مشاهده مینمایید مربوط به رنگ مشکی میباشد که از دوربین دیجیتال وارد شده است. این پیکسلها به وسیلهی خطوط موجود در سمت چپ نمایش داده میشود. در همین حالت دکمهی موس را رها کنید. این بار بر روی لغزندهی میانی کلیک نموده و آن را به سمت راست درگ نمایید. این تنظیمات بدون آسیب رساندن به نقاط سفید و مشکی انجام میشود. با انجام این کار در پنل Histogram ملاحظه مینمایید که بین خطوط نمودار فاصله ایجاد شده است.
 دلیل این امر پراکنده شدن تنهای موجود در تصویر در تمام محدودهی تن میباشد. به این ترتیب ظاهر تصویر به شکل بهتری در میآید. در بعضی موارد مشاهدهی تغییرات جزئی در میزان روشنایی و Contrast کمی مشکل میباشد. در این موارد میتوانید در پایین پنل Adjustment بر روی آیکون Preview کلیک کنید.
دلیل این امر پراکنده شدن تنهای موجود در تصویر در تمام محدودهی تن میباشد. به این ترتیب ظاهر تصویر به شکل بهتری در میآید. در بعضی موارد مشاهدهی تغییرات جزئی در میزان روشنایی و Contrast کمی مشکل میباشد. در این موارد میتوانید در پایین پنل Adjustment بر روی آیکون Preview کلیک کنید.
 با این کار تصویر اولیه نمایش داده شده و با کلیک مجدد تنظیمات بر روی تصویر اعمال میشود. به این ترتیب میتوانید میزان روشنایی و Contrast را مقایسه نمایید. به دلیل اینکه تنظیمات مورد نظر به وسیلهی یک لایهی Adjustment انجام شده است، میتوانید تنظیمات را به راحتی تغییر دهید. برای مثال، در صورتی که بر روی یک لایهی دیگر مانند Background کار میکنید میتوانید بر روی لایهی Adjustment کلیک نموده و تنظیمات را در پنل Adjustment تغییر دهید.
با این کار تصویر اولیه نمایش داده شده و با کلیک مجدد تنظیمات بر روی تصویر اعمال میشود. به این ترتیب میتوانید میزان روشنایی و Contrast را مقایسه نمایید. به دلیل اینکه تنظیمات مورد نظر به وسیلهی یک لایهی Adjustment انجام شده است، میتوانید تنظیمات را به راحتی تغییر دهید. برای مثال، در صورتی که بر روی یک لایهی دیگر مانند Background کار میکنید میتوانید بر روی لایهی Adjustment کلیک نموده و تنظیمات را در پنل Adjustment تغییر دهید.
 این تغییرات را حتی پس از ذخیرهی فایل و بازگشایی مجدد آن نیز میتوانید انجام دهید. با استفاده از دکمهی Auto تنظیمات به صورت جداگانه بر روی کانالهای رنگ انجام میشود.
این تغییرات را حتی پس از ذخیرهی فایل و بازگشایی مجدد آن نیز میتوانید انجام دهید. با استفاده از دکمهی Auto تنظیمات به صورت جداگانه بر روی کانالهای رنگ انجام میشود.
 برای مثال با کلیک بر روی این دکمه مشاهده مینمایید که سایهای از رنگ Magenta بر روی تصویر اعمال میشود.
برای مثال با کلیک بر روی این دکمه مشاهده مینمایید که سایهای از رنگ Magenta بر روی تصویر اعمال میشود.

دست اندرکاران: آتنا میرزایی، فرهاد رمضانی