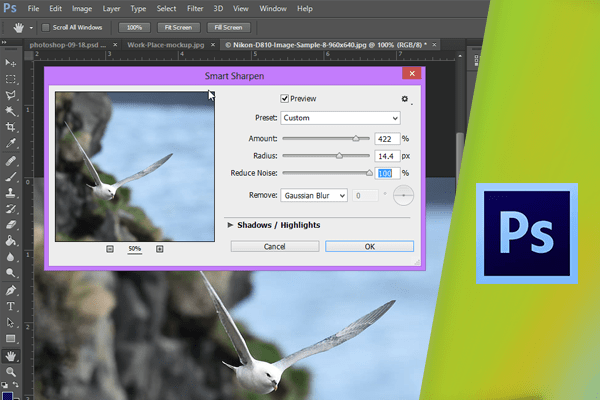Sharpکردن تصاویر
در بعضی موارد ممکن است قصد داشته باشد قسمتهایی از تصاویر دوربین عکاسی، و یا تصاویر اسکن شده را واضحتر نمایید. در واقع در هنگام گرفتن عکس، ویرایش و همچنین در هنگام گرفتن خروجی از آن میتوان این کار را انجام داد. در این بخش بر روی واضح سازی یا Sharpening تصویر در هنگام گرفتن خروجی تمرکز میکنیم. در ابتدا با نتیجهی کار Sharpening آشنا خواهید شد. به این منظور از این تصویر که دارای بخش خاکستری روشن و تیره میباشد استفاده میکنیم.
 ابتدا از منوی Filter گزینهی Sharpen و سپس Unsharp Mask را برگزینید.
ابتدا از منوی Filter گزینهی Sharpen و سپس Unsharp Mask را برگزینید.
 برای افزایش بزرگ نمایی کادر پیش نمایش، بر روی این آیکون چند بار کلیک کنید.
برای افزایش بزرگ نمایی کادر پیش نمایش، بر روی این آیکون چند بار کلیک کنید.
 با کلیک و درگ میتوانید تصویر را جابجا کنید.
با کلیک و درگ میتوانید تصویر را جابجا کنید.
 مشاهده مینمایید که با حرکت دادن لغزندهی Amount این فیلتر مرز بین دو بخش از تصویر را شناسایی کرده است.
مشاهده مینمایید که با حرکت دادن لغزندهی Amount این فیلتر مرز بین دو بخش از تصویر را شناسایی کرده است.
 در واقع Sharpening افزایش تضاد در حاشیهها برای واضحتر شدن میباشد. همانطور که گفته شد با استفاده از لغزندهی Amount میتوان میزان Sharpening را تعیین کرد. این کار به وسیلهی روشنتر و تیرهتر کردن حاشیهها انجام میشود. برای مثال در صورتی که این لغزنده را به سمت چپ درگ نمایید، مشاهده میکنید که روشنی و تیرگی این دو بخش و همچنین میزان Sharpening کاهش مییابد.
در واقع Sharpening افزایش تضاد در حاشیهها برای واضحتر شدن میباشد. همانطور که گفته شد با استفاده از لغزندهی Amount میتوان میزان Sharpening را تعیین کرد. این کار به وسیلهی روشنتر و تیرهتر کردن حاشیهها انجام میشود. برای مثال در صورتی که این لغزنده را به سمت چپ درگ نمایید، مشاهده میکنید که روشنی و تیرگی این دو بخش و همچنین میزان Sharpening کاهش مییابد.
 برای آشنایی با عملکرد لغزندهی Reduce لغزندهی Amount را به راست درگ کنید. با استفاده از لغزندهی Reduce میتوان محدودهی پیکسلهای مورد نظر، برای اعمال Sharpening را تعیین کرد.
برای آشنایی با عملکرد لغزندهی Reduce لغزندهی Amount را به راست درگ کنید. با استفاده از لغزندهی Reduce میتوان محدودهی پیکسلهای مورد نظر، برای اعمال Sharpening را تعیین کرد.
 با درگ این لغزنده به سمت راست مشاهده میکنید که پیکسلهای بیشتری برای اعمال این فیلتر در نظر گرفته میشود. با استفاده از لغزندهی Threshold میتوان از پیکسلهای موجود در حاشیه در برابر Sharpening محافظت نمود. در صورتی که مقدار صفر برای Threshold در نظر گرفته شود پیکسلها و خطوط بیشتری در ناحیهی حاشیه ایجاد میشود.
با درگ این لغزنده به سمت راست مشاهده میکنید که پیکسلهای بیشتری برای اعمال این فیلتر در نظر گرفته میشود. با استفاده از لغزندهی Threshold میتوان از پیکسلهای موجود در حاشیه در برابر Sharpening محافظت نمود. در صورتی که مقدار صفر برای Threshold در نظر گرفته شود پیکسلها و خطوط بیشتری در ناحیهی حاشیه ایجاد میشود.
 در صورت افزایش این مقدار این خطوط کاهش مییابد.
در صورت افزایش این مقدار این خطوط کاهش مییابد.
 بر روی دکمهی Cancel کلیک کنید. در ادامه فایل Sharpen را فعال نمایید.
بر روی دکمهی Cancel کلیک کنید. در ادامه فایل Sharpen را فعال نمایید.
 پیش از انتخاب Unsharp Mask ابتدا از منوی Filter، گزینهی Convert to Smart Filter را انتخاب کنید.
پیش از انتخاب Unsharp Mask ابتدا از منوی Filter، گزینهی Convert to Smart Filter را انتخاب کنید.
 سپس بر روی Ok کلیک کنید.
سپس بر روی Ok کلیک کنید.
 در پنل Layers مشاهده میکنید که این لایه به یک Smart Object تبدیل شده است. به این ترتیب در صورت اعمال فیلتر Unsharp Mask تغییرات در آینده قابل ویرایش خواهد بود.
در پنل Layers مشاهده میکنید که این لایه به یک Smart Object تبدیل شده است. به این ترتیب در صورت اعمال فیلتر Unsharp Mask تغییرات در آینده قابل ویرایش خواهد بود.
 مجددا از منوی Filter گزینهی Sharpen و سپس Unsharp Mask را انتخاب نمایید. گزینهی Smart Sharpen نیز شبیه گزینهی Unsharp Mask بوده با این تفاوت که دارای قابلیتهای اضافی میباشد. برای مقایسهی بهتر هر دو پیش نمایش، بزرگ نمایی ۱۰۰% را تعیین کنید. به این منظور بر روی Cancel کلیک کنید. سپس در این فیلد مقدار ۱۰۰% را وارد کرده و کلید Enter را بفشارید.
مجددا از منوی Filter گزینهی Sharpen و سپس Unsharp Mask را انتخاب نمایید. گزینهی Smart Sharpen نیز شبیه گزینهی Unsharp Mask بوده با این تفاوت که دارای قابلیتهای اضافی میباشد. برای مقایسهی بهتر هر دو پیش نمایش، بزرگ نمایی ۱۰۰% را تعیین کنید. به این منظور بر روی Cancel کلیک کنید. سپس در این فیلد مقدار ۱۰۰% را وارد کرده و کلید Enter را بفشارید.
 مجددا از منوی Filter گزینهی Sharpen و سپس Unsharp Mask را انتخاب کنید. در هنگام کار را با این کادر محاورهای مقدار Amount را افزایش دهید تا نتیجهی کار بهتر مشاهده شود. برای Amount و Reduce با توجه بهاندازهی تصویر میتوان مقادیر مختلفی را در نظر گرفت. مقدار Threshold را نیز کمی افزایش دهید، تا برخی از قسمتها به اشتباه به عنوان حاشیه در نظر گرفته نشود. بر روی دکمهیOk کلیک نمایید.
مجددا از منوی Filter گزینهی Sharpen و سپس Unsharp Mask را انتخاب کنید. در هنگام کار را با این کادر محاورهای مقدار Amount را افزایش دهید تا نتیجهی کار بهتر مشاهده شود. برای Amount و Reduce با توجه بهاندازهی تصویر میتوان مقادیر مختلفی را در نظر گرفت. مقدار Threshold را نیز کمی افزایش دهید، تا برخی از قسمتها به اشتباه به عنوان حاشیه در نظر گرفته نشود. بر روی دکمهیOk کلیک نمایید.
 به دلیل استفاده از Smart Filter با کلیک بر روی آیکون Preview در کنار Unsharp Mask و کلیک مجدد بر روی آن تغییر را مشاهده کنید.
به دلیل استفاده از Smart Filter با کلیک بر روی آیکون Preview در کنار Unsharp Mask و کلیک مجدد بر روی آن تغییر را مشاهده کنید.

دست اندرکاران: آتنا میرزایی، فرهاد رمضانی