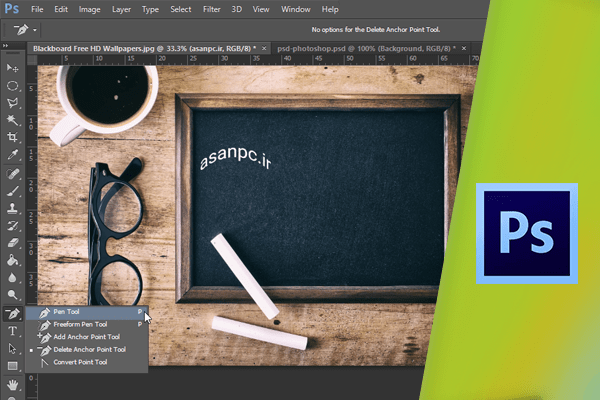تایپ روی Path
نرمافزار فتوشاپ از قابلیت On a Path نیز به خوبی پشتیبانی میکند. به این منظور ابتدا باید یک Path ایجاد نمایید. کلید P را فشار دهید تا ابزار Pen انتخاب شود.
 بر روی قسمتی از تصویر کلیک کنید. مجددا در نقطهای دیگر کلیک نموده و با درگ موس یک منحنی ایجاد کنید.
بر روی قسمتی از تصویر کلیک کنید. مجددا در نقطهای دیگر کلیک نموده و با درگ موس یک منحنی ایجاد کنید.
 در پایان بر روی قسمت دیگری از تصویر نیز کلیک نموده و با درگ موس Path را تکمیل کنید.
در پایان بر روی قسمت دیگری از تصویر نیز کلیک نموده و با درگ موس Path را تکمیل کنید.
 در ادامه ابزار Type را انتخاب نمایید. برای ایجاد Type On a Path باید نشانگر موس را بر روی Path قرار دهید تا نشانگر موس به این شکل تغییر کند.
در ادامه ابزار Type را انتخاب نمایید. برای ایجاد Type On a Path باید نشانگر موس را بر روی Path قرار دهید تا نشانگر موس به این شکل تغییر کند.
 سپس با کلیک میتوانید متن مورد نظر را بر روی Path وارد نمایید. به عنوان مثال، متن Photoshop Loves Me را وارد کنید.
سپس با کلیک میتوانید متن مورد نظر را بر روی Path وارد نمایید. به عنوان مثال، متن Photoshop Loves Me را وارد کنید.
 در صورتی که قصد داشته باشید متن وارد شده را جابجا نمایید، باید ابزار Direct Selection را در زیر ابزار Type انتخاب کنید.
در صورتی که قصد داشته باشید متن وارد شده را جابجا نمایید، باید ابزار Direct Selection را در زیر ابزار Type انتخاب کنید.
 همانطور که میبینید در سمت چپ متن وارد شده یک علامت ضربدر بر روی Path قرار دارد، و با بردن موس بر روی این قسمت نشاگر موس تغییر میکند.
همانطور که میبینید در سمت چپ متن وارد شده یک علامت ضربدر بر روی Path قرار دارد، و با بردن موس بر روی این قسمت نشاگر موس تغییر میکند.
 با کلیک و درگ این قسمت میتوانید متن وارد شده را جابجا نمایید.
با کلیک و درگ این قسمت میتوانید متن وارد شده را جابجا نمایید.

 در صورتی که به پایین Path درگ کنید، متن به صورت وارونه نمایش داده میشود.
در صورتی که به پایین Path درگ کنید، متن به صورت وارونه نمایش داده میشود.
 با درگ به بالای Path متن مورد نظر به حالت اولیه باز میگردد. برای جابجایی Path به همراه متن میتوانید ابزار Move را انتخاب کرده و با کلیک و درگ آن را جابجا کنید.
با درگ به بالای Path متن مورد نظر به حالت اولیه باز میگردد. برای جابجایی Path به همراه متن میتوانید ابزار Move را انتخاب کرده و با کلیک و درگ آن را جابجا کنید.

 به این ترتیب میتوانید متن مورد نظر را بر روی Path وارد نمایید. به منظور ویرایش Path ابتدا باید ابزار Direct Selection را که در زیر مجموعه ابزار Path Selection قرار دارد را انتخاب نمایید.
به این ترتیب میتوانید متن مورد نظر را بر روی Path وارد نمایید. به منظور ویرایش Path ابتدا باید ابزار Direct Selection را که در زیر مجموعه ابزار Path Selection قرار دارد را انتخاب نمایید.
 بر روی قسمتی از Path کلیک کنید تا انتخاب شود. سپس میتوانید با استفاده از Control Point و دستگیرههای موجود Path را ویرایش کنید.
بر روی قسمتی از Path کلیک کنید تا انتخاب شود. سپس میتوانید با استفاده از Control Point و دستگیرههای موجود Path را ویرایش کنید.
 به این ترتیب به راحتی میتوانید متون و همچنین Path را ویرایش نمایید.
به این ترتیب به راحتی میتوانید متون و همچنین Path را ویرایش نمایید.
 کلید Enter را فشار دهید تا تغییرات تثبیت شود. همچنین به این منظور میتوانید در قسمتی خارج از Path کلیک کنید تا تغییرات ثبت شده و Path از حالت انتخاب خارج شود.
کلید Enter را فشار دهید تا تغییرات تثبیت شود. همچنین به این منظور میتوانید در قسمتی خارج از Path کلیک کنید تا تغییرات ثبت شده و Path از حالت انتخاب خارج شود.
 سپس ابزار Move را انتخاب کرده و متن را در محل مناسب قرار دهید.
سپس ابزار Move را انتخاب کرده و متن را در محل مناسب قرار دهید.

دست اندرکاران: آتنا میرزایی، فرهاد رمضانی